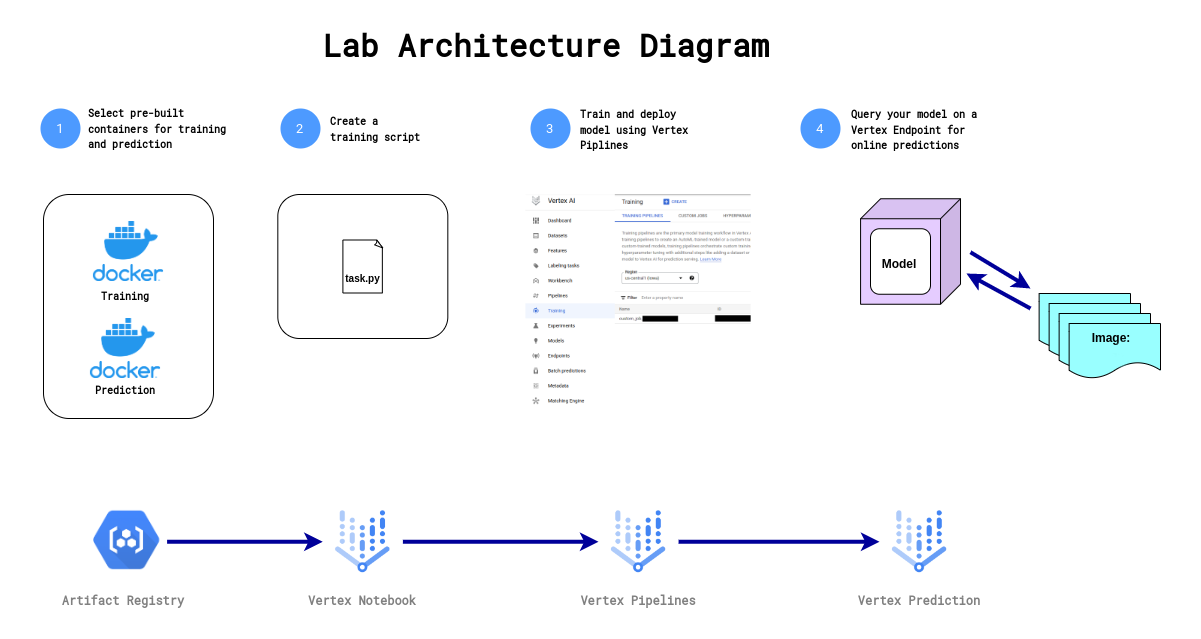Classify Images with TensorFlow on Google Cloud: Challenge Lab - GSP398
Table of Contents
Overview
In a challenge lab you’re given a scenario and a set of tasks. Instead of following step-by-step instructions, you will use the skills learned from the labs in the course to figure out how to complete the tasks on your own! An automated scoring system (shown on this page) will provide feedback on whether you have completed your tasks correctly.
When you take a challenge lab, you will not be taught new Google Cloud concepts. You are expected to extend your learned skills, like changing default values and reading and researching error messages to fix your own mistakes.
To score 100% you must successfully complete all tasks within the time period!
This lab is recommended for students who have enrolled in the Get Started with TensorFlow on Google Cloud skill badge course. Are you ready for the challenge?
Topics tested:
Write a script to train a CNN for image classification and saves the trained model to the specified directory.
Run your training script using Vertex AI custom training job.
Deploy your trained model to a Vertex Online Prediction Endpoint for serving predictions.
Request an online prediction and see the response.
Setup and requirements
Before you click the Start Lab button
Read these instructions. Labs are timed and you cannot pause them. The timer, which starts when you click Start Lab, shows how long Google Cloud resources will be made available to you.
This hands-on lab lets you do the lab activities yourself in a real cloud environment, not in a simulation or demo environment. It does so by giving you new, temporary credentials that you use to sign in and access Google Cloud for the duration of the lab.
To complete this lab, you need:
- Access to a standard internet browser (Chrome browser recommended).
Note: Use an Incognito or private browser window to run this lab. This prevents any conflicts between your personal account and the Student account, which may cause extra charges incurred to your personal account.
- Time to complete the lab---remember, once you start, you cannot pause a lab.
Note: If you already have your own personal Google Cloud account or project, do not use it for this lab to avoid extra charges to your account.
How to start your lab and sign in to the Google Cloud console
Click the Start Lab button. If you need to pay for the lab, a pop-up opens for you to select your payment method. On the left is the Lab Details panel with the following:
The Open Google Cloud console button
Time remaining
The temporary credentials that you must use for this lab
Other information, if needed, to step through this lab
Click Open Google Cloud console (or right-click and select Open Link in Incognito Window if you are running the Chrome browser).
The lab spins up resources, and then opens another tab that shows the Sign in page.
Tip: Arrange the tabs in separate windows, side-by-side.
Note: If you see the Choose an account dialog, click Use Another Account.
If necessary, copy the Username below and paste it into the Sign in dialog.
student-04-bfede1434629@qwiklabs.netYou can also find the Username in the Lab Details panel.
Click Next.
Copy the Password below and paste it into the Welcome dialog.
EA654l3afWkGYou can also find the Password in the Lab Details panel.
Click Next.
Important: You must use the credentials the lab provides you. Do not use your Google Cloud account credentials.
Note: Using your own Google Cloud account for this lab may incur extra charges.
Click through the subsequent pages:
Accept the terms and conditions.
Do not add recovery options or two-factor authentication (because this is a temporary account).
Do not sign up for free trials.
After a few moments, the Google Cloud console opens in this tab.
Note: To view a menu with a list of Google Cloud products and services, click the Navigation menu at the top-left.
Activate Cloud Shell
Cloud Shell is a virtual machine that is loaded with development tools. It offers a persistent 5GB home directory and runs on the Google Cloud. Cloud Shell provides command-line access to your Google Cloud resources.
Click Activate Cloud Shell
at the top of the Google Cloud console.
When you are connected, you are already authenticated, and the project is set to your Project_ID, qwiklabs-gcp-01-0543c0e8f6e3. The output contains a line that declares the Project_ID for this session:
Your Cloud Platform project in this session is set to qwiklabs-gcp-01-0543c0e8f6e3
gcloud is the command-line tool for Google Cloud. It comes pre-installed on Cloud Shell and supports tab-completion.
- (Optional) You can list the active account name with this command:
gcloud auth list
- Click Authorize.
Output:
ACTIVE: *
ACCOUNT: student-04-bfede1434629@qwiklabs.net
To set the active account, run:
$ gcloud config set account `ACCOUNT`
- (Optional) You can list the project ID with this command:
gcloud config list project
Output:
[core]
project = qwiklabs-gcp-01-0543c0e8f6e3
Note: For full documentation of gcloud, in Google Cloud, refer to the gcloud CLI overview guide.
Enable Google Cloud services
- In Cloud Shell, use
gcloudto enable the services used in the lab
gcloud services enable \
compute.googleapis.com \
monitoring.googleapis.com \
logging.googleapis.com \
notebooks.googleapis.com \
aiplatform.googleapis.com \
artifactregistry.googleapis.com \
container.googleapis.com
This will allow access to running model training, deployment, and explanation jobs with Vertex AI.
Click Check my progress to verify the objective.
Enable Google Cloud services
Check my progress
Challenge scenario
You were recently hired as a Machine Learning Engineer for an Optical Character Recognition app development team. Your manager has tasked you with building a machine learning model to recognize Hiragana alphabets. The challenge: your business requirements are that you have just 6 weeks to produce a model that achieves greater than 90% accuracy to improve upon an existing bootstrapped solution. Furthermore, after doing some exploratory analysis in your startup's data warehouse, you found that you only have a small dataset of 60k images of alphabets to build a higher-performing solution.
To build and deploy a high-performance machine learning model with limited data quickly, you will walk through training and deploying a CNN classifier for online predictions on Google Cloud's Vertex AI platform. Vertex AI is Google Cloud's next-generation machine learning development platform where you can leverage the latest ML pre-built components to significantly enhance your development productivity, scale your workflow and decision-making with your data, and accelerate time to value.
First, you will progress through a typical experimentation workflow where you will write a script that trains your custom CNN model using tf.keras classification layers. You will then send the model code to a custom training job and run the custom training job using pre-built Docker containers provided by Vertex AI to run training and prediction. Lastly, you will deploy the model to an endpoint so that you can use your model for predictions.
Task 1. Create a Vertex Notebooks instance
Navigate to Vertex AI > Workbench > User-Managed Notebooks.
Create a Notebook instance. Select TensorFlow Enterprise 2.11 Without GPUs. Name your notebook
cnn-challengeand leave the default configurations.Select region
us-east1and for zoneus-east1-c.Click OPEN JUPYTERLAB next to the name of your pre-provisioned Vertex Notebook instance. It may take a few minutes for the OPEN JUPYTERLAB option to appear.
Click Check my progress to verify the objective.
Create the vertex AI notebook instance
Check my progress
Task 2. Download the Challenge Notebook
In your notebook, click the terminal.
Clone the repo:
git clone https://github.com/GoogleCloudPlatform/training-data-analyst
Click Check my progress to verify the objective.
Download the challenge Notebook
Check my progress
Go to the enclosing folder:
training-data-analyst/self-paced-labs/learning-tensorflow/cnn-challenge-lab/.Open the notebook file
cnn-challenge-lab.ipynb.In the Setup section, define your
PROJECT_IDandGCS_BUCKETvariables.
Click Check my progress to verify the objective.
Create a Cloud Storage Bucket
Check my progress
Task 3. Create a training script
In this section, you will complete the training script task.py using TensorFlow.
Write a TensorFlow CNN classifier
Fill out the
#TODOsection to add the last layer for the model creation.Fill out the
#TODOsection to save your model. You should save it to the AIP_MODEL_DIR environment variable.
Click Check my progress to verify the objective.
Create training script
Check my progress
Task 4. Train the model
Define custom training job on Vertex AI
- Fill out the
#TODOsection to create a custom training job on vertex ai. You can find the documentation here.
Hint: Make sure that you specify the script_path, container_uri, and model_serving_container_image_uri parameters.
Train the model using Vertex AI pipelines
- Fill out the
#TODOsection and run the custom training job function you defined above. You can find the documentation here.
Hint: Make sure that you specify the args and machine_type parameters.
Note: It can take around 8-10 minutes to train the model.
Click Check my progress to verify the objective.
Train the Model on Vertex AI
Check my progress
Task 5. Deploy the model to a Vertex Online Prediction Endpoint
- Fill out the
#TODOsection deploy the model to an endpoint. You can find the documentation here.
Hint: Make sure that you specify the traffic_split, machine_type, min_replica_count and max_replica_count parameters.
Note: It can take around 10-15 minutes to deploy the model.
Click Check my progress to verify the objective.
Deploy the model
Check my progress
Task 6. Query deployed model on Vertex Online Prediction Endpoint
- Fill out the
#TODOsection to generate online predictions using your Vertex Endpoint. You can find the documentation here.
Solution of Lab
Manual
gcloud services enable \
compute.googleapis.com \
monitoring.googleapis.com \
logging.googleapis.com \
notebooks.googleapis.com \
aiplatform.googleapis.com \
artifactregistry.googleapis.com \
container.googleapis.com
Task 1. Create a Vertex Notebooks instance


Task 2. Download the Challenge Notebook



git clone https://github.com/GoogleCloudPlatform/training-data-analyst





job = aiplatform.CustomTrainingJob(
display_name=JOB_NAME,
requirements=["tensorflow_datasets==4.6.0"],
# TODO: fill in the remaining arguments for the CustomTrainingJob function.
script_path="task.py",
container_uri=TRAIN_IMAGE,
model_serving_container_image_uri=DEPLOY_IMAGE,
)
MODEL_DISPLAY_NAME = "kmnist-" + TIMESTAMP
# Start the training
model = job.run(
model_display_name=MODEL_DISPLAY_NAME,
replica_count=1,
accelerator_count=0,
# TODO: fill in the remaining arguments to run the custom training job function.
args=CMDARGS,
machine_type=TRAIN_COMPUTE,
)
Run the following Commands in CloudShell
export ZONE=
curl -LO raw.githubusercontent.com/QUICK-GCP-LAB/2-Minutes-Labs-Solutions/main/Classify%20Images%20with%20TensorFlow%20on%20Google%20Cloud%20Challenge%20Lab/gsp398.sh
sudo chmod +x gsp398.sh
./gsp398.sh
- Go to
User-managed Notebooksfrom here
git clone https://github.com/GoogleCloudPlatform/training-data-analyst
- Download
Jupyterfile from here
Congratulations 🎉 for completing the Lab !