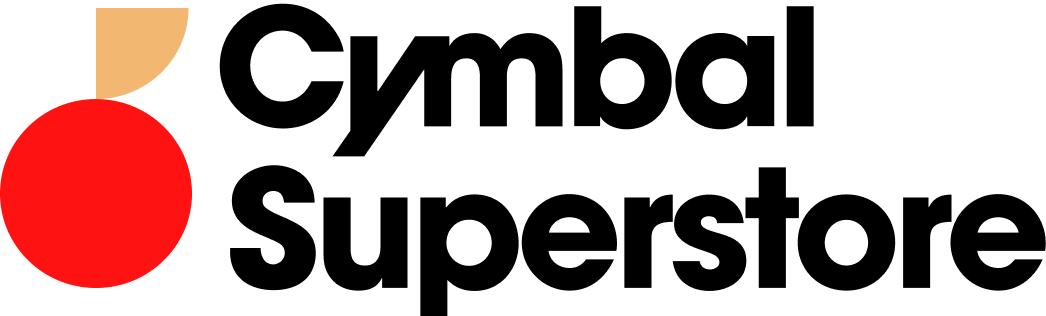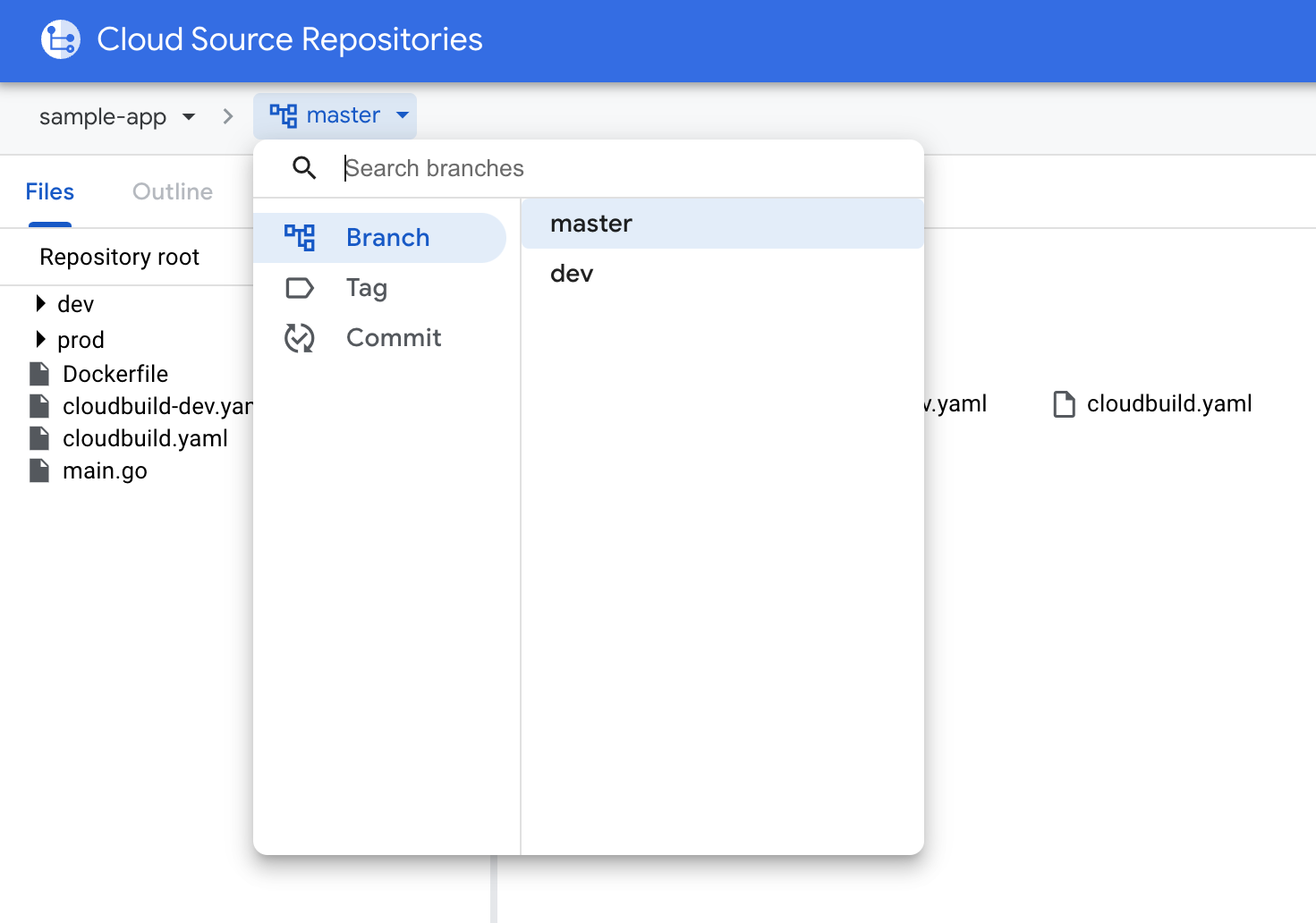Implement DevOps Workflows in Google Cloud: Challenge Lab - GSP330
Table of Contents
Overview
In a challenge lab you’re given a scenario and a set of tasks. Instead of following step-by-step instructions, you will use the skills learned from the labs in the course to figure out how to complete the tasks on your own! An automated scoring system (shown on this page) will provide feedback on whether you have completed your tasks correctly.
When you take a challenge lab, you will not be taught new Google Cloud concepts. You are expected to extend your learned skills, like changing default values and reading and researching error messages to fix your own mistakes.
To score 100% you must successfully complete all tasks within the time period!
This lab is recommended for students enrolled in the Implement DevOps Workflows in Google Cloud course. Are you ready for the challenge?
Before you click the Start Lab button
Read these instructions. Labs are timed and you cannot pause them. The timer, which starts when you click Start Lab, shows how long Google Cloud resources will be made available to you.
This hands-on lab lets you do the lab activities yourself in a real cloud environment, not in a simulation or demo environment. It does so by giving you new, temporary credentials that you use to sign in and access Google Cloud for the duration of the lab.
To complete this lab, you need:
- Access to a standard internet browser (Chrome browser recommended).
Note: Use an Incognito or private browser window to run this lab. This prevents any conflicts between your personal account and the Student account, which may cause extra charges incurred to your personal account.
- Time to complete the lab---remember, once you start, you cannot pause a lab.
Note: If you already have your own personal Google Cloud account or project, do not use it for this lab to avoid extra charges to your account.
Challenge scenario
As a recent hire as a DevOps Engineer for Cymbal Superstore a few months ago, you have learned the ins and outs of how the company operates its e-commerce website. Specifically, the DevOps team is working on a large scale CI/CD pipeline that they would like your assistance with building. This allows the company to help developers automate tasks, collaborate more effectively with other teams, and release software more frequently and reliably. Your experience with Cloud Source Repositories, Artifact Registry, Docker, and Cloud Build is going to be a large help since Cymbal Superstore would like to use all native Google Cloud Services for their pipeline.
Before you start this project, the DevOps team would like you to demonstrate your new skills. As part of this demonstration, they have a list of tasks they would like to see you do in an allotted period of time in a sandbox environment.
Your challenge
Your tasks include the following:
Creating a GKE cluster based on a set of configurations provided.
Creating a Google Source Repository to host your Go application code.
Creating Cloud Build Triggers that deploy a production and development application.
Pushing updates to the app and creating new builds.
Rolling back the production application to a previous version.
Overall, you are creating a simple CI/CD pipeline using Cloud Source Repositories, Artifact Registry, and Cloud Build.
Task 1. Create the lab resources
In this section, you initialize your Google Cloud project for the demo environment. You enable the required APIs, configure Git in Cloud Shell, create an Artifact Registry Docker repository, and create a GKE cluster to run your production and development applications on.
- Run the following command to enable the APIs for GKE, Cloud Build, and Cloud Source Repositories:
gcloud services enable container.googleapis.com \
cloudbuild.googleapis.com \
sourcerepo.googleapis.com
- Add the Kubernetes Developer role for the Cloud Build service account:
export PROJECT_ID=$(gcloud config get-value project)
gcloud projects add-iam-policy-binding $PROJECT_ID \
--member=serviceAccount:$(gcloud projects describe $PROJECT_ID \
--format="value(projectNumber)")@cloudbuild.gserviceaccount.com --role="roles/container.developer"
- Run the following to configure Git in Cloud Shell, replacing
<email>with your generated lab email address and<name>with your name.
git config --global user.email <email>
git config --global user.name <name>
Create an Artifact Registry Docker repository named my-repository in the
us-west1region to store your container images.Create a GKE Standard cluster named
hello-clusterwith the following configuration:
| Setting | Value |
| Zone | us-west1-a |
| Release channel | Regular |
| Cluster version | 1.29 or newer |
| Cluster autoscaler | Enabled |
| Number of nodes | 3 |
| Minimum nodes | 2 |
| Maximum nodes | 6 |
- Create the
prodanddevnamespaces on your cluster.
Click Check my progress to verify the objective.
Create the lab resources
Check my progress
Task 2. Create a repository in Cloud Source Repositories
In this task, you create a repository sample-app in Cloud Source Repositories and initialize it with some sample code. This repository holds your Go application code, and be the primary source for triggering builds.
Create an empty repository named sample-app in Cloud Source Repositories.
Clone the sample-app Cloud Source Repository in Cloud Shell.
Use the following command to copy the sample code into your
sample-appdirectory:
cd ~
gsutil cp -r gs://spls/gsp330/sample-app/* sample-app
- Run the following command, which will automatically replace the
<your-region>and<your-zone>placeholders in thecloudbuild-dev.yamlandcloudbuild.yamlfiles with the assigned region and zone of your project:
export REGION="us-west1"
export ZONE="us-west1-a"
for file in sample-app/cloudbuild-dev.yaml sample-app/cloudbuild.yaml; do
sed -i "s/<your-region>/${REGION}/g" "$file"
sed -i "s/<your-zone>/${ZONE}/g" "$file"
done
Make your first commit with the sample code added to your
sample-appdirectory, and push the changes to the master branch.Create a branch named dev. Make a commit with the sample code added to your
sample-appdirectory and push the changes to the dev branch.Verify you have the sample code and branches stored in the Source Repository.
The code you just cloned contains a simple Go application that has two entry points: Red and Blue. Each displays a simple colored square on the web page depending on the entry point you go to.
Click Check my progress to verify the objective.
Create the repository in Cloud Source Repositories
Check my progress
Task 3. Create the Cloud Build Triggers
In this section, you create two Cloud Build Triggers.
The first trigger listens for changes on the
masterbranch and builds a Docker image of your application, pushes it to Google Artifact Registry, and deploys the latest version of the image to the prod namespace in your GKE cluster.The second trigger listens for changes on the
devbranch and build a Docker image of your application and push it to Google Artifact Registry, and deploy the latest version of the image to the dev namespace in your GKE cluster.
Create a Cloud Build Trigger named sample-app-prod-deploy that with the following configurations:
Event: Push to a branch
Source Repository:
sample-appBranch:
^master$Cloud Build Configuration File:
cloudbuild.yaml
Create a Cloud Build Trigger named sample-app-dev-deploy that with the following configurations:
Event: Push to a branch
Source Repository:
sample-appBranch:
^dev$Cloud Build Configuration File:
cloudbuild-dev.yaml
After setting up the triggers, any changes to the branches trigger the corresponding Cloud Build pipeline, which builds and deploy the application as specified in the cloudbuild.yaml files.
Click Check my progress to verify the objective.
Create the Cloud Build Triggers
Check my progress
Task 4. Deploy the first versions of the application
In this section, you build the first version of the production application and the development application.
Build the first development deployment
In Cloud Shell, inspect the
cloudbuild-dev.yamlfile located in the sample-app directory to see the steps in the build process. Incloudbuild-dev.yamlfile, replace the<version>on lines 9 and 13 withv1.0.Navigate to the
dev/deployment.yamlfile and Update the<todo>on line 17 with the correct container image name. Also, replace thePROJECT_IDvariable with actual project ID in the container image name.
Note: Make sure you have same container image name in dev/deployment.yaml and cloudbuild-dev.yaml file.
Make a commit with your changes on the
devbranch and push changes to trigger the sample-app-dev-deploy build job.Verify your build executed successfully in Cloud build History page, and verify the development-deployment application was deployed onto the
devnamespace of the cluster.Expose the development-deployment deployment to a LoadBalancer service named
dev-deployment-serviceon port 8080, and set the target port of the container to the one specified in the Dockerfile.Navigate to the Load Balancer IP of the service and add the
/blueentry point at the end of the URL to verify the application is up and running. It should resemble something like the following:http://34.135.97.199:8080/blue.
Build the first production deployment
Switch to the
masterbranch. Inspect thecloudbuild.yamlfile located in the sample-app directory to see the steps in the build process. Incloudbuild.yamlfile, replace the<version>on lines 11 and 16 withv1.0.Navigate to the
prod/deployment.yamlfile and update the<todo>on line 17 with the correct container image name. Also, replace thePROJECT_IDvariable with actual project ID in the container image name.
Note: Make sure you have same container image name in prod/deployment.yaml and cloudbuild.yaml file.
Make a commit with your changes on the
masterbranch and push changes to trigger the sample-app-prod-deploy build job.Verify your build executed successfully in Cloud build History page, and verify the production-deployment application was deployed onto the
prodnamespace of the cluster.Expose the production-deployment deployment on the
prodnamespace to a LoadBalancer service namedprod-deployment-serviceon port 8080, and set the target port of the container to the one specified in the Dockerfile.Navigate to the Load Balancer IP of the service and add the
/blueentry point at the end of the URL to verify the application is up and running. It should resemble something like the following:http://34.135.245.19:8080/blue.
Click Check my progress to verify the objective.
Deploy the first versions of the application
Check my progress
Task 5. Deploy the second versions of the application
In this section, you build the second version of the production application and the development application.
Build the second development deployment
- Switch back to the
devbranch.
Note: Before proceeding, make sure you are on dev branch to create deployment for dev environment.
- In the
main.gofile, update themain()function to the following:
func main() {
http.HandleFunc("/blue", blueHandler)
http.HandleFunc("/red", redHandler)
http.ListenAndServe(":8080", nil)
}
- Add the following function inside of the
main.gofile:
func redHandler(w http.ResponseWriter, r *http.Request) {
img := image.NewRGBA(image.Rect(0, 0, 100, 100))
draw.Draw(img, img.Bounds(), &image.Uniform{color.RGBA{255, 0, 0, 255}}, image.ZP, draw.Src)
w.Header().Set("Content-Type", "image/png")
png.Encode(w, img)
}
Inspect the
cloudbuild-dev.yamlfile to see the steps in the build process. Update the version of the Docker image tov2.0.Navigate to the
dev/deployment.yamlfile and update the container image name to the new version (v2.0).Make a commit with your changes on the
devbranch and push changes to trigger the sample-app-dev-deploy build job.Verify your build executed successfully in Cloud build History page, and verify the development-deployment application was deployed onto the
devnamespace of the cluster and is using thev2.0image.Navigate to the Load Balancer IP of the service and add the
/redentry point at the end of the URL to verify the application is up and running. It should resemble something like the following:http://34.135.97.199:8080/red.
Note: it may take a couple of minutes for the updates to propagate to your load balancer.
Build the second production deployment
- Switch to the
masterbranch.
Note: Before proceeding, make sure you are on master branch to create deployment for master environment.
- In the
main.gofile, update themain()function to the following:
func main() {
http.HandleFunc("/blue", blueHandler)
http.HandleFunc("/red", redHandler)
http.ListenAndServe(":8080", nil)
}
- Add the following function inside of the
main.gofile:
func redHandler(w http.ResponseWriter, r *http.Request) {
img := image.NewRGBA(image.Rect(0, 0, 100, 100))
draw.Draw(img, img.Bounds(), &image.Uniform{color.RGBA{255, 0, 0, 255}}, image.ZP, draw.Src)
w.Header().Set("Content-Type", "image/png")
png.Encode(w, img)
}
Inspect the
cloudbuild.yamlfile to see the steps in the build process. Update the version of the Docker image tov2.0.Navigate to the
prod/deployment.yamlfile and update the container image name to the new version (v2.0).Make a commit with your changes on the
masterbranch and push changes to trigger the sample-app-prod-deploy build job.Verify your build executed successfully in Cloud build History page, and verify the production-deployment application was deployed onto the
prodnamespace of the cluster and is using thev2.0image.Navigate to the Load Balancer IP of the service and add the
/redentry point at the end of the URL to verify the application is up and running. It should resemble something like the following:http://34.135.245.19:8080/red.
Note: it may take a couple of minutes for the updates to propagate to your load balancer.
Great! You have successfully created fully functioning production and development CI/CD pipelines.
Click Check my progress to verify the objective.
Deploy the second versions of the application
Check my progress
Task 6. Roll back the production deployment
In this section, you roll back the production deployment to a previous version.
- Roll back the production-deployment to use the
v1.0version of the application.
Hint: Using Cloud build history, you can easily rollback/rebuild the deployments with the previous versions.
- Navigate to the Load Balancer IP of the service and add the
/redentry point at the end of the URL of the production deployment and response on the page should be404.
Click Check my progress to verify the objective.
Roll back the production deployment
Solution of Lab
export ZONE=
export CLUSTER_NAME=hello-cluster
export REPO=my-repository

curl -LO raw.githubusercontent.com/quiccklabs/Labs_solutions/master/Implement%20DevOps%20Workflows%20in%20Google%20Cloud%20Challenge%20Lab/quicklabgsp330.sh
sudo chmod +x quicklabgsp330.sh
./quicklabgsp330.sh