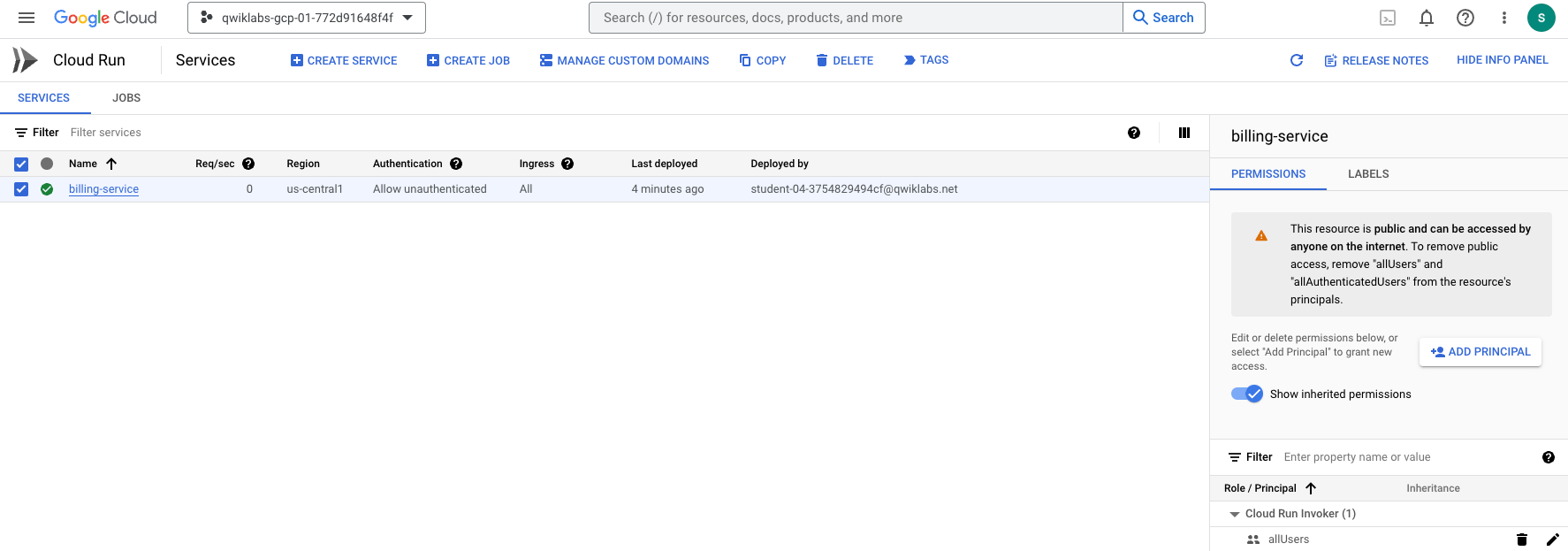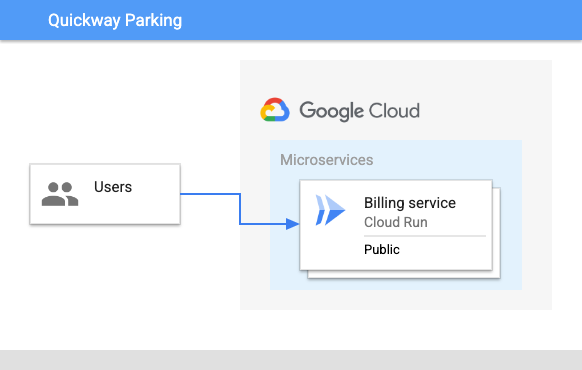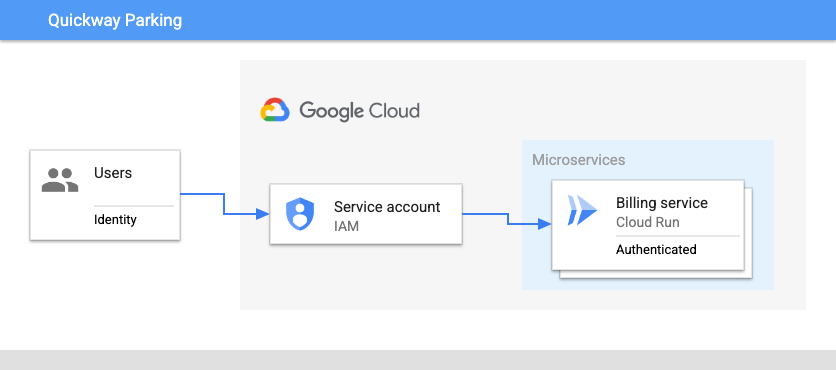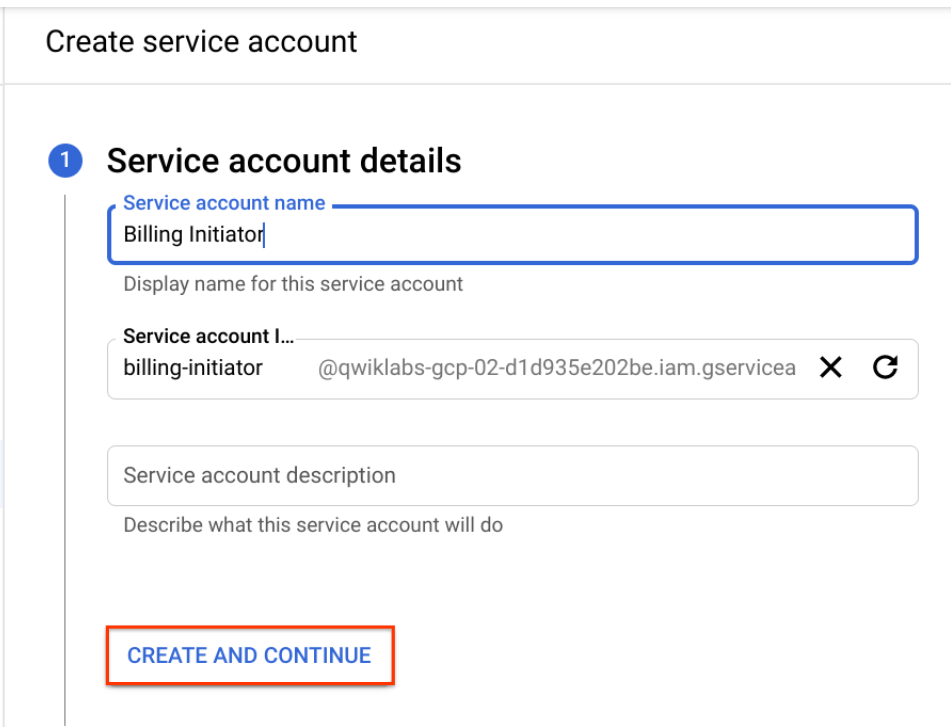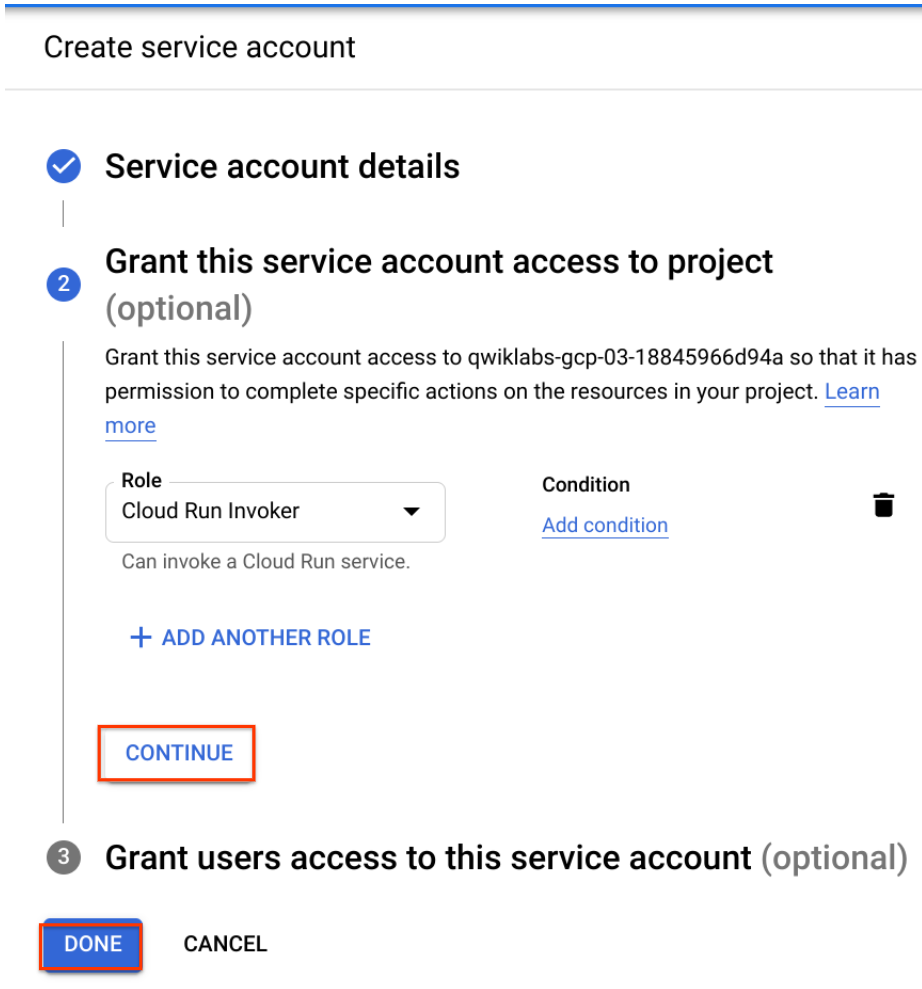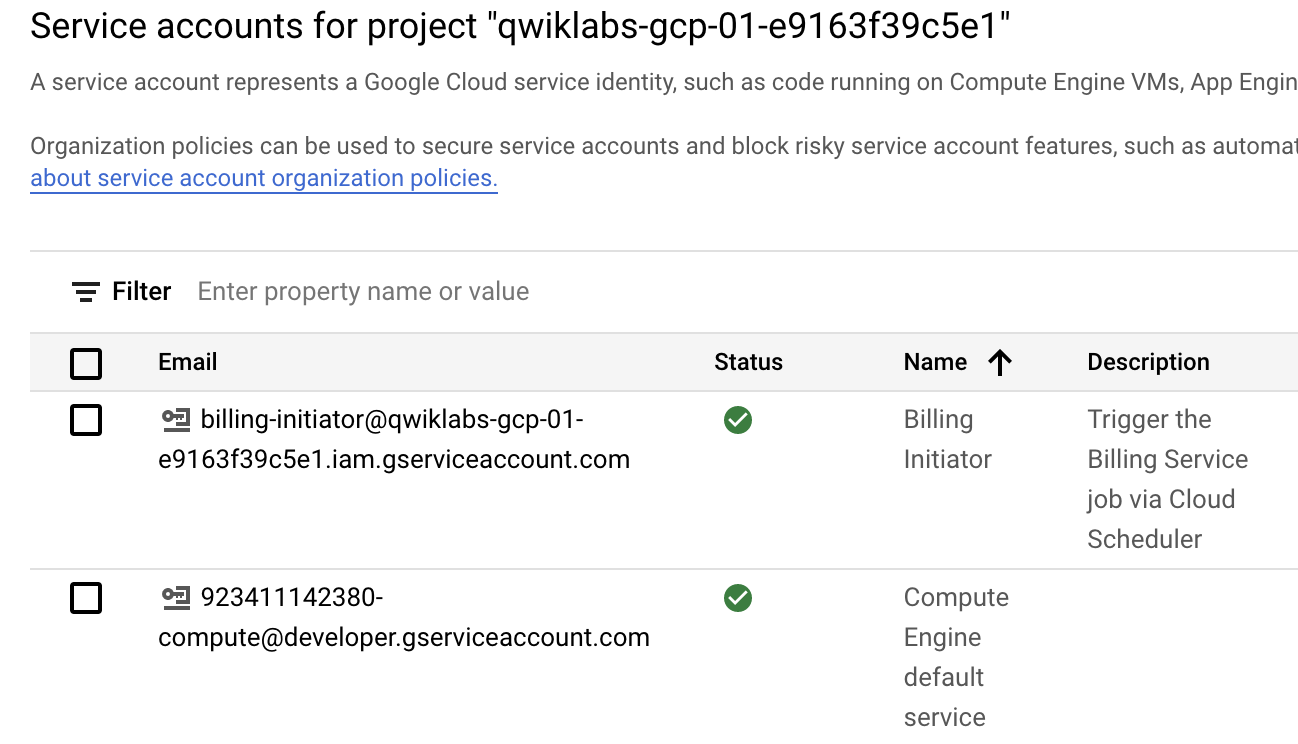Implementing Least Privilege IAM Policy Bindings in Cloud Run [APPRUN]
Table of Contents
Overview
The principle of least privilege states that a resource should only have access to the exact set of resources it needs in order to function. For example, if a service is performing an automated database backup, the service should be restricted to read-only permissions on exactly one database. Similarly, if a service is only responsible for encrypting data, it should not have permissions for decrypting data.
In Cloud Run, if a service is deployed without specifying a service account, a default service account is used. The default service account used is the Compute Engine service account which has the broad Editor role on the project. Because of policy binding inheritance, this service account has read and write permissions on most resources in your project. While convenient, it's an inherent security risk as resources can be created, modified, or deleted with this service account.
To mitigate this risk and implement the principle of least privilege, you should create a service account that serves as the service's identity, and grant the minimum set of permissions to the account that are required for the service's functionality.
Objectives
In this lab, you learn to:
Configure your environment and enable the Cloud Run API.
Create and deploy a public Cloud Run service.
Test the service with unauthenticated requests.
Create a service account with minimum permissions.
Use the gcloud CLI to authenticate with the service account, and invoke a Cloud Run service.
Implement least privilege by granting the minimum set of permissions required to invoke a service on Cloud Run.
Prerequisites
These labs are based on intermediate knowledge of Google Cloud. While the steps required are covered in the content, it would be helpful to have familiarity with any of the following products:
IAM
Cloud Run
Setup and requirements
Before you click the Start Lab button
Note: Read these instructions.
Labs are timed and you cannot pause them. The timer, which starts when you click Start Lab, shows how long Google Cloud resources will be made available to you.
This Qwiklabs hands-on lab lets you do the lab activities yourself in a real cloud environment, not in a simulation or demo environment. It does so by giving you new, temporary credentials that you use to sign in and access Google Cloud for the duration of the lab.
What you need
To complete this lab, you need:
Access to a standard internet browser (Chrome browser recommended).
Time to complete the lab.
Note: If you already have your own personal Google Cloud account or project, do not use it for this lab.
Note: If you are using a Pixelbook, open an Incognito window to run this lab.
How to start your lab and sign in to the Console
Click the Start Lab button. If you need to pay for the lab, a pop-up opens for you to select your payment method. On the left is a panel populated with the temporary credentials that you must use for this lab.
Copy the username, and then click Open Google Console. The lab spins up resources, and then opens another tab that shows the Choose an account page.
Note: Open the tabs in separate windows, side-by-side.
On the Choose an account page, click Use Another Account. The Sign in page opens.
Paste the username that you copied from the Connection Details panel. Then copy and paste the password.
Note: You must use the credentials from the Connection Details panel. Do not use your Google Cloud Skills Boost credentials. If you have your own Google Cloud account, do not use it for this lab (avoids incurring charges).
- Click through the subsequent pages:
Accept the terms and conditions.
Do not add recovery options or two-factor authentication (because this is a temporary account).
Do not sign up for free trials.
After a few moments, the Cloud console opens in this tab.
Note: You can view the menu with a list of Google Cloud Products and Services by clicking the Navigation menu at the top-left.
Activate Google Cloud Shell
Google Cloud Shell is a virtual machine that is loaded with development tools. It offers a persistent 5GB home directory and runs on the Google Cloud.
Google Cloud Shell provides command-line access to your Google Cloud resources.
In Cloud console, on the top right toolbar, click the Open Cloud Shell button.
Click Continue.
It takes a few moments to provision and connect to the environment. When you are connected, you are already authenticated, and the project is set to your PROJECT_ID. For example:
gcloud is the command-line tool for Google Cloud. It comes pre-installed on Cloud Shell and supports tab-completion.
- You can list the active account name with this command:
gcloud auth list
Output:
Credentialed accounts:
- @.com (active)
Example output:
Credentialed accounts:
- google1623327_student@qwiklabs.net
- You can list the project ID with this command:
gcloud config list project
Output:
[core]
project =
Example output:
[core]
project = qwiklabs-gcp-44776a13dea667a6
Note: Full documentation of gcloud is available in the gcloud CLI overview guide .
Task 1. Configure the environment
Set up environment variables in Cloud Shell to make the provisioning process more flexible.
Enable Cloud Run API:
gcloud services enable run.googleapis.comCreate a LOCATION environment variable:
LOCATION=us-west1Set the default Cloud Run region:
gcloud config set run/region $LOCATION
Task 2. Create and deploy a public service
Requirements
Quickway parking has a Cloud Run billing service that they would like to be made more secure. In this task, you:
Deploy the billing service from an image.
Test the service by invoking it without any authentication.
Deploying with Cloud Run
The Quickway development team already has an image of the billing application available on Google Cloud.
Deploy the billing application image to Cloud Run:
gcloud run deploy billing-service \ --image gcr.io/qwiklabs-resources/gsp723-parking-service \ --region $LOCATION \ --allow-unauthenticatedAssign the URL of the new service to an environment variable:
BILLING_SERVICE_URL=$(gcloud run services list \ --format='value(URL)' \ --filter="billing-service")Invoke the service without any authorization:
curl -X POST -H "Content-Type: application/json" $BILLING_SERVICE_URL -d '{"userid": "1234", "minBalance": 100}'The service does not generate any output when invoked.
In the Google Cloud console Navigation menu (), click Cloud Run.
Click the link to the billing-service.
To view the service logs, click Logs.
Add the log filter
minBalanceto view the minimum balance received in the request made to the service.To go back to the service details page, click <- Service details.
Select the billing-service by checking the box to the left of the green check mark.
The Security team has spotted something in the security settings. Can you see what part of the above configuration has them so concerned?
Take a closer look at the authentication applied. Currently anyone on the internet can call the billing service. This is indicated by the allUsers identity that has the Cloud Run Invoker role.
When the Billing service was originally deployed, it used the
--allow-unauthenticatedpermission, which means that the service is publicly accessible, and can be invoked without any authentication.| Type | Permission | Description | | --- | --- | --- | | URL Access |
--allow-unauthenticated| Make the service publicly accessible (Unauthenticated users can access it). | | Invoking Principal | allUsers | Allow the service to be invoked/triggered by anyone. |By removing the
--allow-unauthenticatedpermission you can use the Cloud Run default permissions to secure the service, or you can explicitly specify theno-allow-unauthenticatedpermission.| Type | Permission | Description | | --- | --- | --- | | URL Access |
--no-allow-unauthenticated| Secure the service with authentication (Only authenticated users can access it). | | Invoking Principal | none | Do not allow the service to be invoked/triggered by anyone. |Note: Remember, with Google Cloud, always try to use least privilege permissions in your solution.
By making these changes, the Security team will be a lot happier with the overall design.
Click Check my progress to verify your performed task.
Assessment Completed!
Deploy a public Cloud Run Service
Check my progress
Assessment Completed!
Task 3. Authenticating service requests
The team updates the application design to show how the changes will work:
The main changes are:
Remove unauthenticated public access to the billing service.
Create a new service account with appropriate permissions to invoke the billing service.
Update the service to require authentication
Now that you understand more about the permissions used with Cloud Run, correct the authentication permissions applied to the Billing service:
Delete the existing deployed service:
gcloud run services delete billing-serviceIf prompted, type Y, and then press Enter.
Redeploy the billing service with the
--no-allow-authenticatedpermission:gcloud run deploy billing-service \ --image gcr.io/qwiklabs-resources/gsp723-parking-service \ --region $LOCATION \ --no-allow-unauthenticatedRedeploying the service means it no longer allows unauthenticated access at its service URL. In addition, the access permission to invoke the service has been removed.
Wait a few seconds, and then invoke the billing service again as before:
curl -X POST -H "Content-Type: application/json" $BILLING_SERVICE_URL -d '{"userid": "1234", "minBalance": 100}'As expected, the output is a permissions error since the service now requires authentication.
Create a service account
To invoke the billing service you will need an identity or service account with appropriate permissions, and bind that identity to the service.
This can be done in the Google Cloud console, or with the gcloud command line interface. In this lab, you use the Google Cloud console to create the service account and set up the new policy binding for the billing service.
In the Google Cloud console Navigation menu (), select IAM & Admin > Service Accounts.
To create a new service account that will provide authenticated access, click Create Service Account near the top.
Name the service account:
Billing Initiator.To create the account, click Create and Continue, and then advance to the Grant Access step.
To give the Billing Initiator service account permissions to invoke the billing service, select the Role drop-down, scroll the left side to
Cloud Run, and then select the roleCloud Run Invoker.To complete the setup of the service account, click Continue, and then click Done.
You will see the new service account at the top of the list of service accounts in the console.
The service account Billing Initiator has been created with the authorization to invoke a Cloud Run service, using an IAM policy binding on your project.
Click Check my progress to verify your performed task.
Create a service account
Check my progress
Task 4. Invoke the service with authentication
Now that you have a service account with the appropriate permission, you can use it to invoke your Cloud Run service.
Authenticate with gcloud
The first step is to set the service account in gcloud so it can be used to authenticate with the service.
In the Cloud Shell terminal menu, open a new shell in a separate tab by clicking Add ().
Execute the remaining commands of this task in this Cloud Shell window.
Get the service account identity email and save it in an environment variable:
BILLING_INITIATOR_EMAIL=$(gcloud iam service-accounts list --filter="Billing Initiator" --format="value(EMAIL)"); echo $BILLING_INITIATOR_EMAILIn this Cloud Shell terminal, assign the URL of the billing service to an environment variable:
BILLING_SERVICE_URL=$(gcloud run services list \ --format='value(URL)' \ --filter="billing-service")To authenticate gcloud using the service account, generate a key file:
gcloud iam service-accounts keys create key.json --iam-account=${BILLING_INITIATOR_EMAIL}Authorize access to Cloud Run with a service account:
gcloud auth activate-service-account --key-file=key.json
Invoke the service
Invoke the Cloud Run billing service with an identity token generated from the service account:
curl -X POST -H "Content-Type: application/json" \ -H "Authorization: Bearer $(gcloud auth print-identity-token)" \ $BILLING_SERVICE_URL -d '{"userid": "1234", "minBalance": 500}'In the Google Cloud console Navigation menu (), click Cloud Run.
Click the link to the billing-service.
To view the service logs, click Logs.
Add the log filter
minBalanceto view the updated minimum balance received in the request made to the service.
Click Check my progress to verify your performed task.
Invoke a Cloud Run service with authentication
Check my progress
Task 5. Implement least privilege
You've used a service account with the appropriate permissions to invoke a Cloud Run service that was previously accessible by anyone. But, have you used the absolute minimum privileges needed to call this specific service?
To determine if this is true, deploy a second billing service which we will assume should be accessible only by other internal private services, such as Cloud Scheduler.
Here's a diagram of this requirement:
Deploy a second service
Open a third Cloud Shell terminal window or tab.
Create a LOCATION environment variable:
LOCATION=us-west1To simulate a second service, deploy the billing application image to Cloud Run:
gcloud run deploy billing-service-2 \ --image gcr.io/qwiklabs-resources/gsp723-parking-service \ --region $LOCATION \ --no-allow-unauthenticatedAssign the URL of the new service to an environment variable:
BILLING_SERVICE_2_URL=$(gcloud run services list \ --format='value(URL)' \ --filter="billing-service-2")
Invoke the second service with the service account identity
In this third Cloud Shell terminal, authorize access to Cloud Run with the same service account:
gcloud auth activate-service-account --key-file=key.jsonInvoke the second Cloud Run service with an identity token generated from the service account:
curl -X POST -H "Content-Type: application/json" \ -H "Authorization: Bearer $(gcloud auth print-identity-token)" \ $BILLING_SERVICE_2_URL -d '{"userid": "1234", "minBalance": 900}'
Why was this successful!? It's because when you created the service account, the Cloud Run Invoker permissions were granted to this account on the project. Because of inheritance, resources in the project such as the two Cloud Run services inherit those permissions, and as a result, the service account can be used to invoke the services.
Restrict service account permissions
To fully implement least privilege, the service account should only be granted permissions on the service that it needs.
In this subtask, you remove the permission previously granted to the service account on the project, and then add the appropriate permissions required to invoke the original billing service.
Switch to the first Cloud Shell terminal window.
In this Cloud Shell terminal, get the service account identity email and save it in an environment variable:
BILLING_INITIATOR_EMAIL=$(gcloud iam service-accounts list --filter="Billing Initiator" --format="value(EMAIL)"); echo $BILLING_INITIATOR_EMAILRemove the permission on the service account for the project:
gcloud projects remove-iam-policy-binding $GOOGLE_CLOUD_PROJECT \ --member=serviceAccount:${BILLING_INITIATOR_EMAIL} \ --role=roles/run.invokerAdd the permission to the service account on the billing service:
gcloud run services add-iam-policy-binding billing-service --region $LOCATION \ --member=serviceAccount:${BILLING_INITIATOR_EMAIL} \ --role=roles/run.invoker --platform managed
Invoke the services
Switch back to the second Cloud Shell terminal window or tab.
Wait a few seconds, and then invoke the first Cloud Run billing service with an identity token generated from the service account:
curl -X POST -H "Content-Type: application/json" \ -H "Authorization: Bearer $(gcloud auth print-identity-token)" \ $BILLING_SERVICE_URL -d '{"userid": "1234", "minBalance": 700}'
It takes a few seconds for the updated permissions to propagate, after which this invocation should be successful.
Switch to the third Cloud Shell terminal window.
Try to invoke the second Cloud Run service with an identity token generated from the same service account:
curl -X POST -H "Content-Type: application/json" \ -H "Authorization: Bearer $(gcloud auth print-identity-token)" \ $BILLING_SERVICE_2_URL -d '{"userid": "1234", "minBalance": 500}'You should now receive a permissions error indicating that the service account has only the minimum set of permissions required to invoke the first service.
Click Check my progress to verify your performed task.
Solution of Lab
export REGION=

curl -LO raw.githubusercontent.com/QUICK-GCP-LAB/2-Minutes-Labs-Solutions/main/Implementing%20Least%20Privilege%20IAM%20Policy%20Bindings%20in%20Cloud%20Run%20%5BAPPRUN%5D/shell.sh
sudo chmod +x shell.sh
./shell.sh
![Implementing Least Privilege IAM Policy Bindings in Cloud Run [APPRUN]](https://cdn.hashnode.com/res/hashnode/image/upload/v1723706267985/b6d898c5-76e3-4f89-ad80-0101eabbb007.png?w=1600&h=840&fit=crop&crop=entropy&auto=compress,format&format=webp)