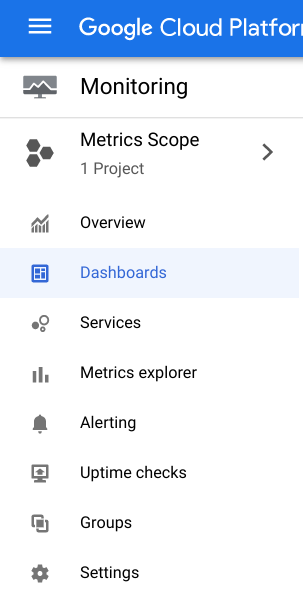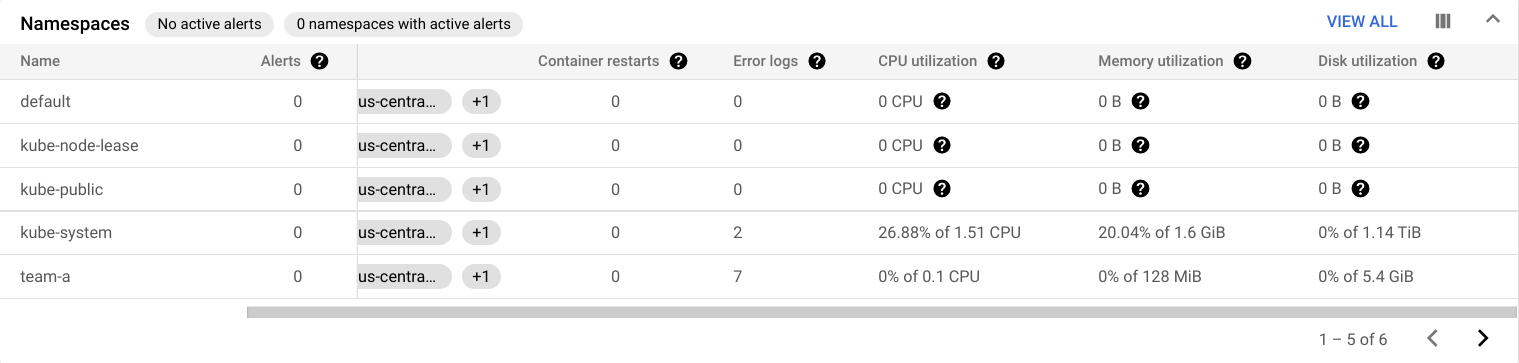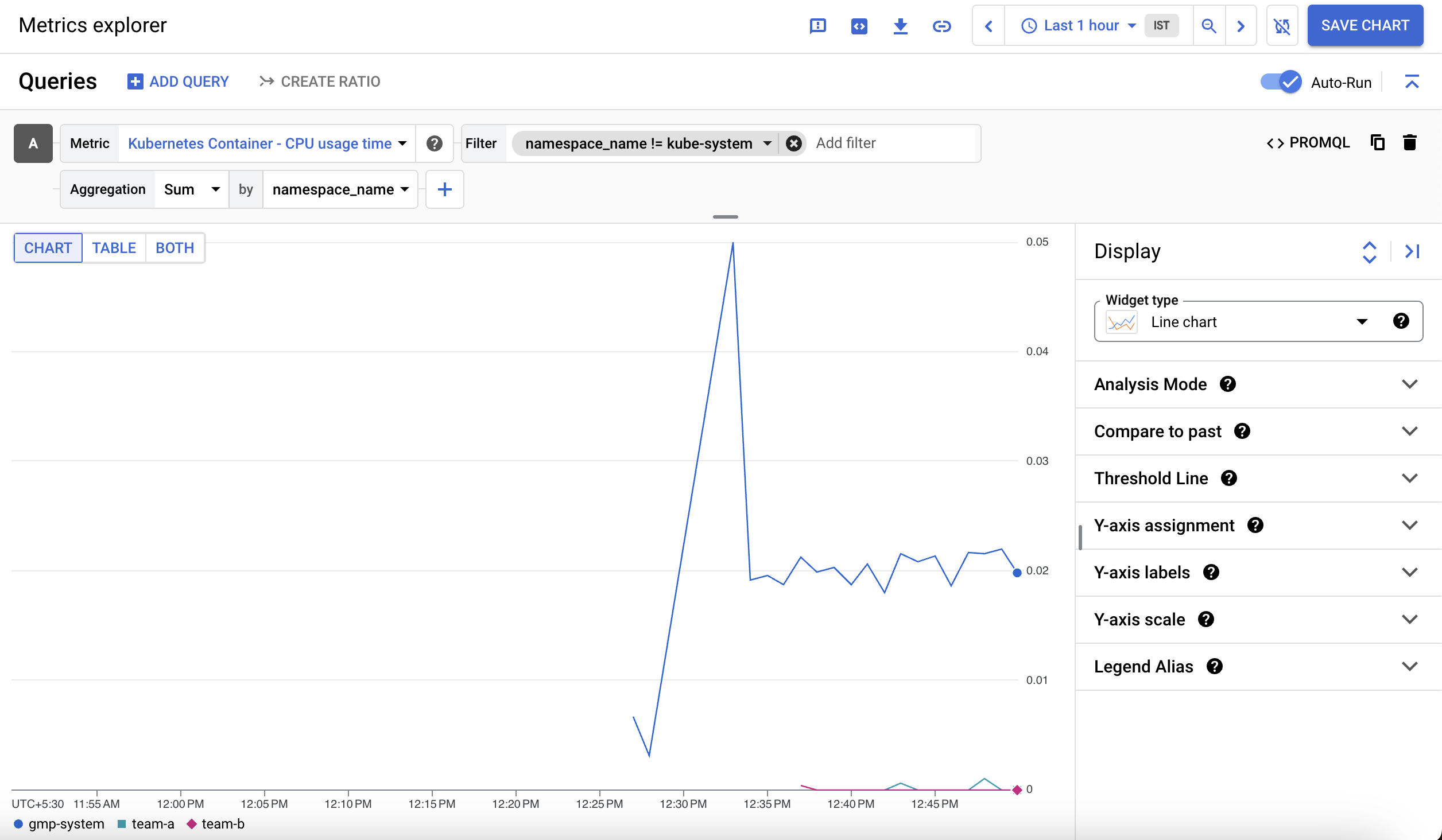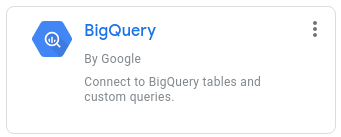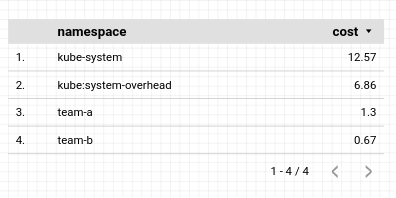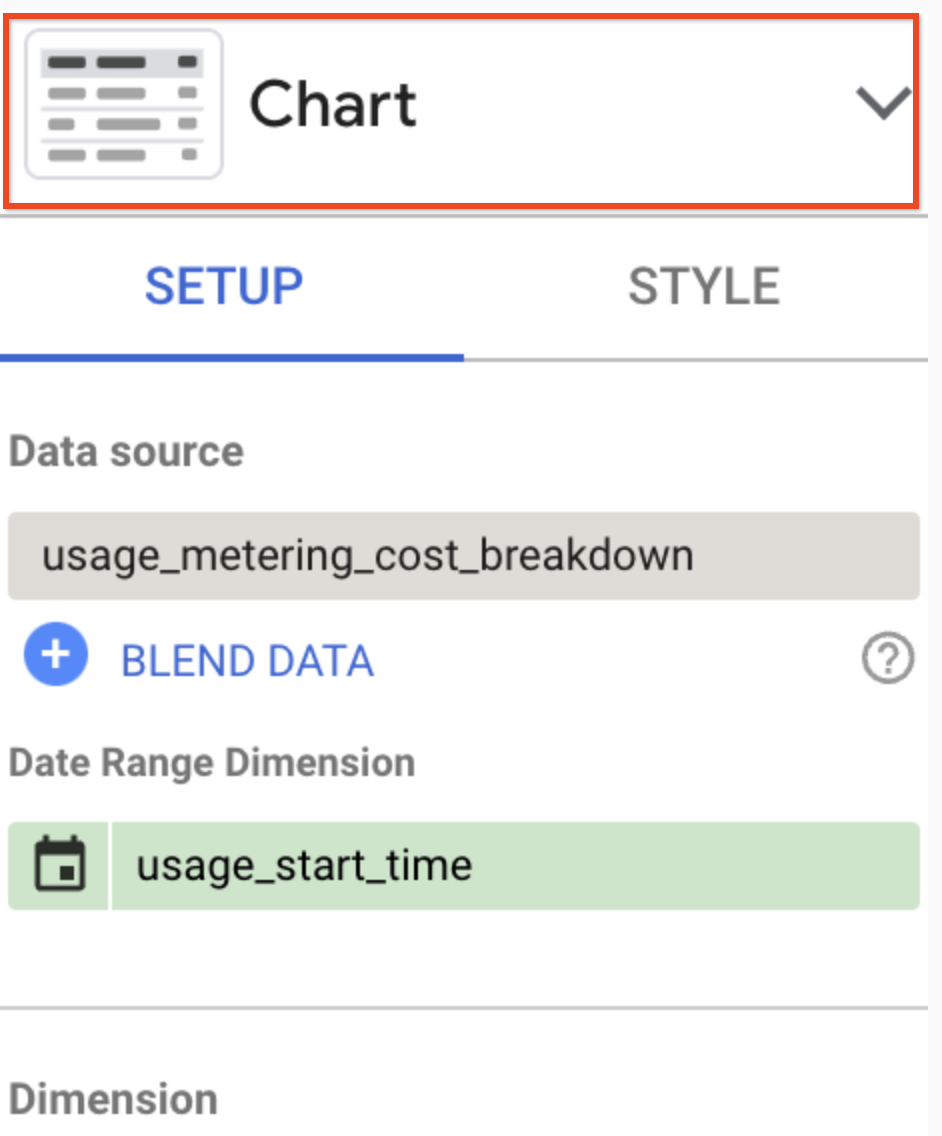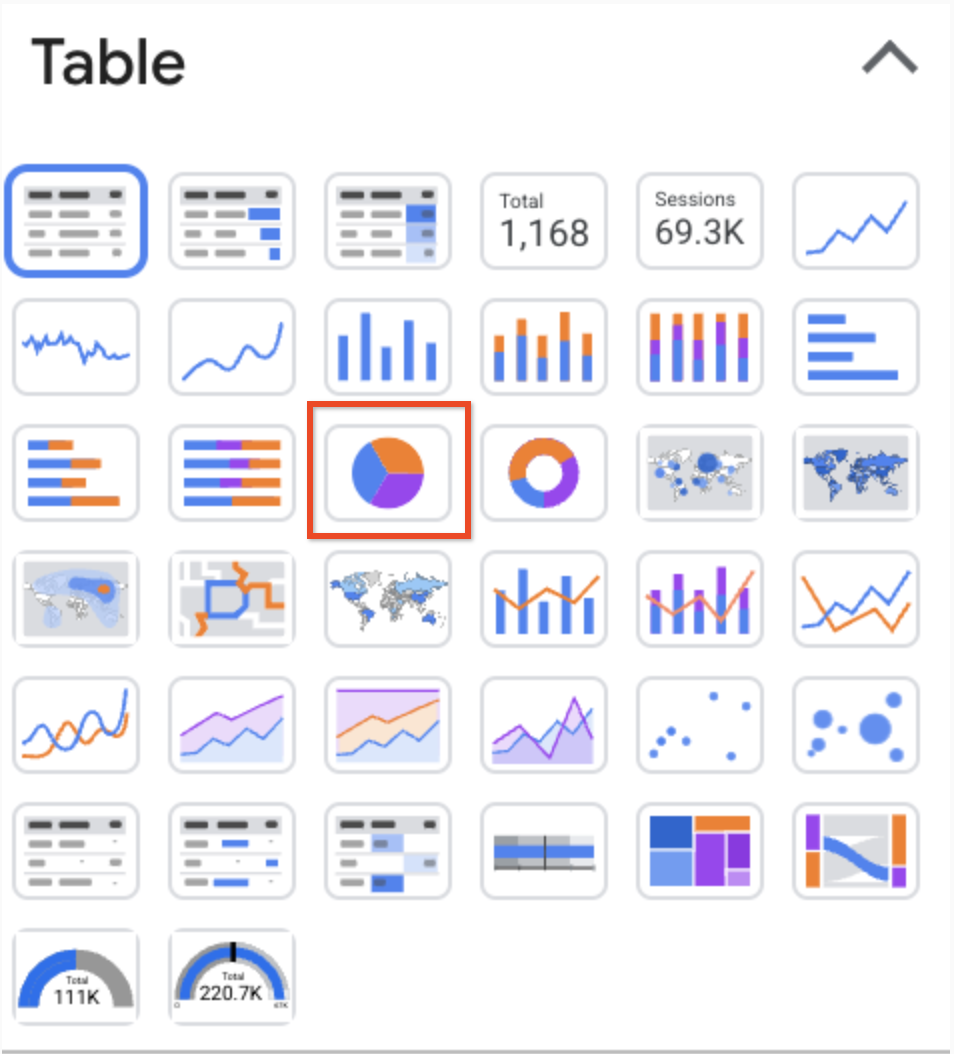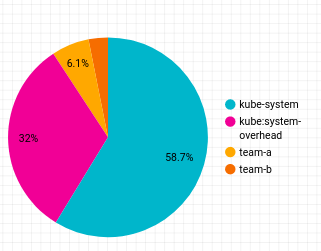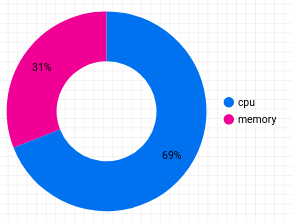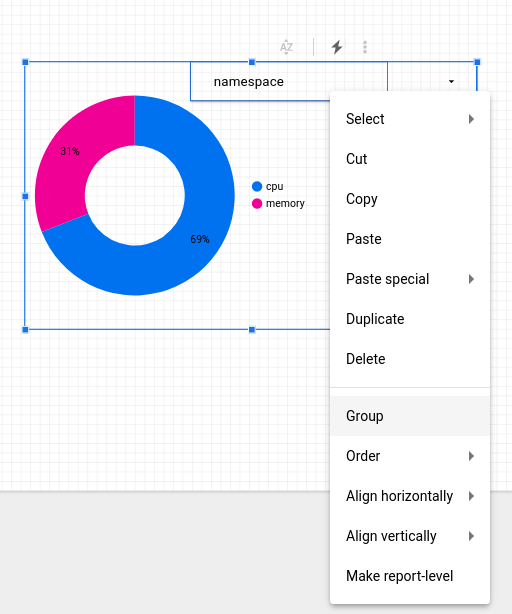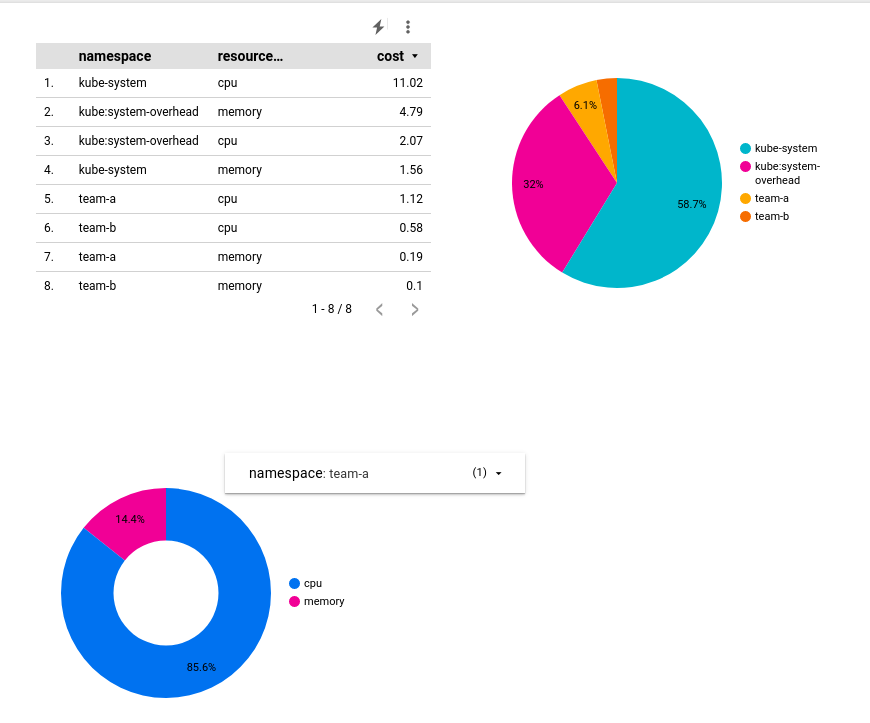Table of Contents
Overview
When considering cost optimization solutions for any Google Cloud infrastructure built around Google Kubernetes Engine (GKE) clusters, it's important to ensure that you're making effective use of the resources that are being billed. A common misstep is assigning a one to one ratio of users or teams to clusters, resulting in cluster proliferation.
A multi-tenancy cluster allows for multiple users or teams to share one cluster for their workloads while maintaining isolation and fair resource sharing. This is achieved by creating namespaces. Namespaces allow multiple virtual clusters to exist on the same physical cluster.
In this lab you will learn how to set up a multi-tenant cluster using multiple namespaces to optimize resource utilization and, in effect, optimize costs.
Objectives
In this lab, you will learn how to:
Create multiple namespaces in a GKE cluster.
Configure role-based access control for namespace access.
Configure Kubernetes resource quotas for fair sharing resources across multiple namespaces.
View and configure monitoring dashboards to view resource usage by namespace.
Generate a GKE metering report in Looker Studio for fine grained metrics on resource utilization by namespace.
Setup and requirements
Before you click the Start Lab button
Read these instructions. Labs are timed and you cannot pause them. The timer, which starts when you click Start Lab, shows how long Google Cloud resources will be made available to you.
This hands-on lab lets you do the lab activities yourself in a real cloud environment, not in a simulation or demo environment. It does so by giving you new, temporary credentials that you use to sign in and access Google Cloud for the duration of the lab.
To complete this lab, you need:
- Access to a standard internet browser (Chrome browser recommended).
Note: Use an Incognito or private browser window to run this lab. This prevents any conflicts between your personal account and the Student account, which may cause extra charges incurred to your personal account.
- Time to complete the lab---remember, once you start, you cannot pause a lab.
Note: If you already have your own personal Google Cloud account or project, do not use it for this lab to avoid extra charges to your account.
How to start your lab and sign in to the Google Cloud console
Click the Start Lab button. If you need to pay for the lab, a pop-up opens for you to select your payment method. On the left is the Lab Details panel with the following:
The Open Google Cloud console button
Time remaining
The temporary credentials that you must use for this lab
Other information, if needed, to step through this lab
Click Open Google Cloud console (or right-click and select Open Link in Incognito Window if you are running the Chrome browser).
The lab spins up resources, and then opens another tab that shows the Sign in page.
Tip: Arrange the tabs in separate windows, side-by-side.
Note: If you see the Choose an account dialog, click Use Another Account.
If necessary, copy the Username below and paste it into the Sign in dialog.
student-01-b1cd934d1e6a@qwiklabs.netYou can also find the Username in the Lab Details panel.
Click Next.
Copy the Password below and paste it into the Welcome dialog.
xQqYotU3nLrEYou can also find the Password in the Lab Details panel.
Click Next.
Important: You must use the credentials the lab provides you. Do not use your Google Cloud account credentials.
Note: Using your own Google Cloud account for this lab may incur extra charges.
Click through the subsequent pages:
Accept the terms and conditions.
Do not add recovery options or two-factor authentication (because this is a temporary account).
Do not sign up for free trials.
After a few moments, the Google Cloud console opens in this tab.
Note: To view a menu with a list of Google Cloud products and services, click the Navigation menu at the top-left.
Start Up
After pressing the Start Lab button, you will see a blue Provisioning Lab Resources message with an estimated time remaining. It is creating and configuring the environment you will use to test managing a multi-tenant cluster. in about 5 minutes a cluster is created, BigQuery datasets are copied, and service accounts which will represent teams are generated.
Once finished, the message will no longer be displayed.
Please wait for this start up process to complete and the message to be removed before proceeding with the lab.
Activate Cloud Shell
Cloud Shell is a virtual machine that is loaded with development tools. It offers a persistent 5GB home directory and runs on the Google Cloud. Cloud Shell provides command-line access to your Google Cloud resources.
Click Activate Cloud Shell
at the top of the Google Cloud console.
When you are connected, you are already authenticated, and the project is set to your Project_ID, qwiklabs-gcp-01-9b0badc20eba. The output contains a line that declares the Project_ID for this session:
Your Cloud Platform project in this session is set to qwiklabs-gcp-01-9b0badc20eba
gcloud is the command-line tool for Google Cloud. It comes pre-installed on Cloud Shell and supports tab-completion.
- (Optional) You can list the active account name with this command:
gcloud auth list
- Click Authorize.
Output:
ACTIVE: *
ACCOUNT: student-01-b1cd934d1e6a@qwiklabs.net
To set the active account, run:
$ gcloud config set account `ACCOUNT`
- (Optional) You can list the project ID with this command:
gcloud config list project
Output:
[core]
project = qwiklabs-gcp-01-9b0badc20eba
Note: For full documentation of gcloud, in Google Cloud, refer to the gcloud CLI overview guide.
Task 1. Download required files
- In this lab, some steps will use
yamlfiles to configure your Kubernetes cluster. In your Cloud Shell, download these files from a Cloud Storage bucket:
gsutil -m cp -r gs://spls/gsp766/gke-qwiklab ~
- Change your current working directory to
gke-qwiklab:
cd ~/gke-qwiklab
Task 2. View and create namespaces
- Run the following to set a default compute zone and authenticate the provided cluster
multi-tenant-cluster:
export ZONE=us-west1-c
gcloud config set compute/zone ${ZONE} && gcloud container clusters get-credentials multi-tenant-cluster
Default namespaces
By default, Kubernetes clusters have 4 system namespaces.
- You can get a full list of the current cluster's namespaces with:
kubectl get namespace
The output should be similar to:
NAME STATUS AGE
default Active 5m
kube-node-lease Active 5m
kube-public Active 5m
kube-system Active 5m
default - the default namespace used when no other namespace is specified
kube-node-lease - manages the lease objects associated with the heartbeats of each of the cluster's nodes
kube-public - to be used for resources that may need to be visible or readable by all users throughout the whole cluster
kube-system - used for components created by the Kubernetes system
Not everything belongs to a namespace. For example, nodes, persistent volumes, and namespaces themselves do not belong to a namespace.
- For a complete list of namespaced resources:
kubectl api-resources --namespaced=true
When they are created, namespaced resources must be associated with a namespace. This is done by including the --namespace flag or indicating a namespace in the yaml's metadata field.
- The namespace can also be specified with any
kubectl getsubcommand to display a namespace's resources. For example:
kubectl get services --namespace=kube-system
This will output all services in the kube-system namespace.
Creating new namespaces
Note: When creating additional namespaces, avoid prefixing the names with ‘kube' as this is reserved for system namespaces.
- Create 2 namespaces for
team-aandteam-b:
kubectl create namespace team-a && \
kubectl create namespace team-b
The output for kubectl get namespace should now include your 2 new namespaces:
namespace/team-a created
namespace/team-b created
By specifying the --namespace tag, you can create cluster resources in the provided namespace. Names for resources, such as deployments or pods, only need to be unique within their respective namespaces.
- As an example, run the following to deploy a pod in the team-a namespace and in the team-b namespace using the same name:
kubectl run app-server --image=centos --namespace=team-a -- sleep infinity && \
kubectl run app-server --image=centos --namespace=team-b -- sleep infinity
- Use
kubectl get pods -Ato see there are 2 pods namedapp-server, one for each team namespace:
kubectl get pods -A
Output:
NAMESPACE NAME READY STATUS RESTARTS AGE
kube-system event-exporter-gke-8489df9489-k2blq 2/2 Running 0 3m41s
kube-system fluentd-gke-fmt4v 2/2 Running 0 113s
kube-system fluentd-gke-n9dvn 2/2 Running 0 79s
kube-system fluentd-gke-scaler-cd4d654d7-xj78p 1/1 Running 0 3m37s
kube-system gke-metrics-agent-4jvn8 1/1 Running 0 3m33s
kube-system gke-metrics-agent-b4vvw 1/1 Running 0 3m27s
kube-system kube-dns-7c976ddbdb-gtrct 4/4 Running 0 3m41s
kube-system kube-dns-7c976ddbdb-k9bgk 4/4 Running 0 3m
kube-system kube-dns-autoscaler-645f7d66cf-jwqh5 1/1 Running 0 3m36s
kube-system kube-proxy-gke-new-cluster-default-pool-eb9986d5-tpql 1/1 Running 0 3m26s
kube-system kube-proxy-gke-new-cluster-default-pool-eb9986d5-znm6 1/1 Running 0 3m33s
kube-system l7-default-backend-678889f899-xvt5t 1/1 Running 0 3m41s
kube-system metrics-server-v0.3.6-64655c969-jtl57 2/2 Running 0 3m
kube-system prometheus-to-sd-d6dpf 1/1 Running 0 3m27s
kube-system prometheus-to-sd-rfdlv 1/1 Running 0 3m33s
kube-system stackdriver-metadata-agent-cluster-level-79f9ddf6d6-7ck2w 2/2 Running 0 2m56s
team-a app-server 1/1 Running 0 33s
team-b app-server 1/1 Running 0 33s
Click Check my progress to verify that you've performed the above task.
Create namespaces
Check my progress
- Use
kubectl describeto see additional details for each of the newly created pods by specifying the namespace with the --namespace tag:
kubectl describe pod app-server --namespace=team-a
- To work exclusively with resources in one namespace, you can set it once in the
kubectlcontext instead of using the--namespaceflag for every command:
kubectl config set-context --current --namespace=team-a
- After this, any subsequent commands will be run against the indicated namespace without specifying the
--namespaceflag:
kubectl describe pod app-server
In the next section, you will configure role-based access control for your namespaces to help organize the cluster.
Task 3. Access Control in namespaces
Provisioning access to namespaced resources in a cluster is accomplished by granting a combination of IAM roles and Kubernetes' built-in role-based access control (RBAC). An IAM role will give an account initial access to the project while the RBAC permissions will grant granular access to a cluster's namespaced resources (pods, deployments, services, etc).
IAM Roles
Note: To grant IAM roles in a project, you'll need the Project IAM Admin role assigned. This is already set up in your Qwiklabs temporary account.
When managing access control for Kubernetes, Identity and Access Management (IAM) is used to manage access and permissions on a higher organization and project levels.
There are several roles that can be assigned to users and service accounts in IAM that govern their level of access with GKE. RBAC's granular permissions build on the access already provided by IAM and cannot restrict access granted by it. As a result, for multi-tenant namespaced clusters, the assigned IAM role should grant minimal access.
Here's a table of common GKE IAM roles you can assign:
| Role | Description |
| Kubernetes Engine Admin | Provides access to full management of clusters and their Kubernetes API objects. A user with this role will be able to create, edit and delete any resource in any cluster and subsequent namespaces. |
| Kubernetes Engine Developer | Provides access to Kubernetes API objects inside clusters. A user with this role will be able to create, edit, and delete resources in any cluster and subsequent namespaces. |
| Kubernetes Engine Cluster Admin | Provides access to management of clusters. A user with this role will not have access to create or edit resources within any cluster or subsequent namespaces directly, but will be able to create, modify, and delete any cluster. |
| Kubernetes Engine Viewer | Provides read-only access to GKE resources. A user with this role will have read-only access to namespaces and their resources. |
| Kubernetes Engine Cluster Viewer | Get and list access to GKE Clusters. This is the minimal role required for anyone who needs to access resources within a cluster's namespaces. |
While most of these roles grant too much access to restrict with RBAC, the IAM role Kubernetes Engine Cluster Viewer gives users just enough permissions to access the cluster and namespaced resources.
Your lab project has a service account that will represent a developer that will use the team-a namespace.
- Grant the account the Kubernetes Engine Cluster Viewer role by running the following:
gcloud projects add-iam-policy-binding ${GOOGLE_CLOUD_PROJECT} \
--member=serviceAccount:team-a-dev@${GOOGLE_CLOUD_PROJECT}.iam.gserviceaccount.com \
--role=roles/container.clusterViewer
Kubernetes RBAC
Within a cluster, access to any resource type (pods, services, deployments, etc) is defined by either a role or a cluster role. Only roles are allowed to be scoped to a namespace. While a role will indicate the resources and the action allowed for each resource, a role binding will indicate to what user accounts or groups to assign that access to.
To create a role in the current namespace, specify the resource type as well as the verbs that will indicate what type of action that will be allowed.
- Roles with single rules can be created with
kubectl create:
kubectl create role pod-reader \
--resource=pods --verb=watch --verb=get --verb=list
Roles with multiple rules can be created using a yaml file. An example file is provided within the files you downloaded earlier in the lab.
- Inspect the
yamlfile:
cat developer-role.yaml
Sample output:
apiVersion: rbac.authorization.k8s.io/v1
kind: Role
metadata:
namespace: team-a
name: developer
rules:
- apiGroups: [""]
resources: ["pods", "services", "serviceaccounts"]
verbs: ["update", "create", "delete", "get", "watch", "list"]
- apiGroups:["apps"]
resources: ["deployments"]
verbs: ["update", "create", "delete", "get", "watch", "list"]
- Apply the role above:
kubectl create -f developer-role.yaml
- Create a role binding between the team-a-developers serviceaccount and the developer-role:
kubectl create rolebinding team-a-developers \
--role=developer --user=team-a-dev@${GOOGLE_CLOUD_PROJECT}.iam.gserviceaccount.com
Test the rolebinding
- Download the service account keys used to impersonate the service account:
gcloud iam service-accounts keys create /tmp/key.json --iam-account team-a-dev@${GOOGLE_CLOUD_PROJECT}.iam.gserviceaccount.com
Click Check my progress to verify that you've performed the above task.
Access Control in namespaces
Check my progress
In Cloud Shell click the
+to open a new tab in your terminal.Here, run the following to activate the service account. This will allow you to run the commands as the account:
gcloud auth activate-service-account --key-file=/tmp/key.json
- Get the credentials for your cluster, as the service account:
export ZONE=us-west1-c
gcloud container clusters get-credentials multi-tenant-cluster --zone ${ZONE} --project ${GOOGLE_CLOUD_PROJECT}
- You'll see now that as team-a-dev you're able to list pods in the team-a namespace:
kubectl get pods --namespace=team-a
Output:
NAME READY STATUS RESTARTS AGE
app-server 1/1 Running 0 6d
- But listing pods in the team-b namespace is restricted:
kubectl get pods --namespace=team-b
Output:
Error from server (Forbidden): pods is forbidden: User "team-a-dev@a-gke-project.iam.gserviceaccount.com" cannot list resource "pods" in API group "" in the namespace "team-b": requires one of ["container.pods.list"] permission(s).
Return to your first Cloud Shell tab or open a new one.
Renew the cluster credentials and reset your context to the team-a namespace:
export ZONE=us-west1-c
gcloud container clusters get-credentials multi-tenant-cluster --zone ${ZONE} --project ${GOOGLE_CLOUD_PROJECT}
Task 4. Resource quotas
When a cluster is shared in a multi-tenant set up, it's important to make sure that users are not able to use more than their fair share of the cluster resources. A resource quota object (ResourceQuota) will define constraints that will limit resource consumption in a namespace. A resource quota can specify a limit to object counts (pods, services, stateful sets, etc), total sum of storage resources (persistent volume claims, ephemeral storage, storage classes ), or total sum of compute resources. (cpu and memory).
- For example, the following will set a limit to the number of pods allowed in the namespace
team-ato 2, and the number of loadbalancers to 1:
kubectl create quota test-quota \
--hard=count/pods=2,count/services.loadbalancers=1 --namespace=team-a
- Create a second pod in the namespace team-a:
kubectl run app-server-2 --image=centos --namespace=team-a -- sleep infinity
- Now try to create a third pod:
kubectl run app-server-3 --image=centos --namespace=team-a -- sleep infinity
You should receive the following error:
Error from server (Forbidden): pods "app-server-3" is forbidden: exceeded quota: test-quota, requested: count/pods=1, used: count/pods=2, limited: count/pods=2
- You can check details about your resource quota using
kubectl describe:
kubectl describe quota test-quota --namespace=team-a
Output:
Name: test-quota
Namespace: team-a
Resource Used Hard
-------- ---- ----
count/pods 2 2
count/services.loadbalancers 0 1
Here you can see a list of resources restricted by the resource quota, along with the hard limit configured and the quantity currently used.
- Update
test-quotato have a limit of 6 pods by running:
export KUBE_EDITOR="nano"
kubectl edit quota test-quota --namespace=team-a
You'll be able to edit a yaml file that kubectl will use to update the quota. The hard quota is the value for count/pods under spec.
- Change the value of
count/podsunder spec to 6:
apiVersion: v1
kind: ResourceQuota
metadata:
creationTimestamp: "2020-10-21T14:12:07Z"
name: test-quota
namespace: team-a
resourceVersion: "5325601"
selfLink: /api/v1/namespaces/team-a/resourcequotas/test-quota
uid: a4766300-29c4-4433-ba24-ad10ebda3e9c
spec:
hard:
count/pods: "6"
count/services.loadbalancers: "1"
status:
hard:
count/pods: "5"
count/services.loadbalancers: "1"
used:
count/pods: "2"
- Press ctrl + X, Y and Enter to save and exit.
The updated quota should now be reflected in the output:
kubectl describe quota test-quota --namespace=team-a
Output:
Name: test-quota
Namespace: team-a
Resource Used Hard
-------- ---- ----
count/pods 2 6
count/services.loadbalancers 0 1
CPU and memory quotas
When setting quotas for CPU and memory, you can indicate a quota for the sum of requests (a value that a container is guaranteed to get) or the sum of limits (a value that a container will never be allowed to pass).
In this lab, your cluster has 4 e2-standard-2 machines, with 2 core and 8GB memory each. You have been provided with a sample resource quota yaml file for your cluster:
cpu-mem-quota.yaml
apiVersion: v1
kind: ResourceQuota
metadata:
name: cpu-mem-quota
namespace: team-a
spec:
hard:
limits.cpu: "4"
limits.memory: "12Gi"
requests.cpu: "2"
requests.memory: "8Gi"
- Apply the file configuration:
Note: Make sure you're still in the gke-qwiklab directory.
kubectl create -f cpu-mem-quota.yaml
With this quota in place, the sum of all pods' CPU and memory requests will be capped at 2cpu and 8GiB, and their limits at 4cpu and 12GiB, respectively.
Note: When a resource quota for CPU or memory exists in a namespace, every container that is created in that namespace thereafter must have its own CPU and memory limit defined on creation or by having a default value assigned in the namespace as a LimitRange.
- To demonstrate the CPU and memory quota, create a new pod using
cpu-mem-demo-pod.yaml:
cpu-mem-demo-pod.yaml:
apiVersion: v1
kind: Pod
metadata:
name: cpu-mem-demo
namespace: team-a
spec:
containers:
- name: cpu-mem-demo-ctr
image: nginx
resources:
requests:
cpu: "100m"
memory: "128Mi"
limits:
cpu: "400m"
memory: "512Mi"
- Apply the file configuration:
kubectl create -f cpu-mem-demo-pod.yaml --namespace=team-a
- Once this pod has been created, run the following to see its CPU and memory requests and limits reflected in the quota:
kubectl describe quota cpu-mem-quota --namespace=team-a
Output:
Name: cpu-mem-quota
Namespace: team-a
Resource Used Hard
-------- ---- ----
limits.cpu 400m 4
limits.memory 512Mi 12Gi
requests.cpu 100m 2
requests.memory 128Mi 8Gi
Click Check my progress to verify that you've performed the above task.
Resource quotas
Check my progress
Task 5. Monitoring GKE and GKE usage metering
For most multi-tenant clusters, it's likely that the workloads and resource requirements of each of the tenants will change and resource quotas might need to be adjusted. By using Monitoring you can get a general view of the resources each namespace is using.
With GKE usage metering, you're able to get a more granular view of that resource usage and subsequently a better idea of costs associated with each tenant.
Monitoring Dashboard
- In the Cloud Console, expand the Navigation menu at the top left corner of the page and then select Operations > Monitoring within that menu.
Wait a minute while your workspace for your project is constructed.
- Once you're on the Overview page, select Dashboards from the left menu:
- Select GKE from the Dashboards Overview page.
The GKE Dashboard presents you with a collection of tables detailing CPU, memory, and disk utilization aggregated by several resources.
For example, the Namespaces table will show you utilization for each of your clusters' namespaces:
You can also get a look at the utilization data for the workloads running on your cluster in the Workloads table.
Click View All.
In the
ADD FILTERbox select Namespaces > team-a.Then click Apply.
This will filter workloads to include only those running on the team-a namespace:
Metrics Explorer
From the left-side pane select Metrics Explorer.
In the Select a metric field, click on Metric dropdown.
Type Kubernetes Container in filter by resource and metric name.
Click on Kubernetes Container > Container.
Select
CPU usage time.Click Apply.
Note: Type cp into the metric field and you should see CPU usage time appear as an option in a dropdown menu.
To exclude the kube-system namespace, click Add filter in the filter section.
Select
namespace_nameas a Label.Select
!= (does not equal)as the comparison andkube-systemas the value.Next, for the Aggregation dropdown select Sum and for by dropdown select namespace_name and click OK.
What you'll see is a graph showing container CPU usage time by namespace:
GKE usage metering
GKE usage metering allows you to export your GKE cluster resource utilization and consumption to a BigQuery dataset where you can visualize it using Looker Studio. It allows for a more granular view of resource usage. By using usage metering, you are able to make more informed decisions on resource quotas and efficient cluster configuration.
Note: Because it can take several hours for GKE metric data to populate BigQuery, your lab project includes BigQuery datasets with simulated resource usage and billing data for demonstrative purposes.
The following two datasets have been added to your project:
cluster_dataset - this is a dataset manually created before enabling GKE usage metering on the cluster. This dataset contains 2 tables generated by GKE (gke_cluster_resource_consumption and gke_cluster_resource_usage) and is continuously updated with cluster usage metrics.
billing_dataset- this is a dataset manually created before enabling BigQuery export for billing. This dataset contains 1 table (gcp_billing_export_v1_xxxx) and is updated each day with daily costs of a project.
- Run the following to enable GKE usage metering on the cluster and specify the dataset
cluster_dataset:
export ZONE=us-west1-c
gcloud container clusters \
update multi-tenant-cluster --zone ${ZONE} \
--resource-usage-bigquery-dataset cluster_dataset
Create the GKE cost breakdown table
A cost_breakdown table can be generated from the billing and resource usage tables in your project. You'll generate this table in the cluster dataset using the file usage_metering_query_template.sql. This template is available through Understanding cluster resource usage.
First, in Cloud Shell, set some environment variables.
- Set the path of the provided billing table, the provided usage metering dataset, and a name for the new cost breakdown table:
export GCP_BILLING_EXPORT_TABLE_FULL_PATH=${GOOGLE_CLOUD_PROJECT}.billing_dataset.gcp_billing_export_v1_xxxx
export USAGE_METERING_DATASET_ID=cluster_dataset
export COST_BREAKDOWN_TABLE_ID=usage_metering_cost_breakdown
- Next, specify the path of the usage metering query template downloaded at the start of this lab, an output file for the usage metering query that will be generated, and a start date for the data (the earliest date in the data is 2020-10-26):
export USAGE_METERING_QUERY_TEMPLATE=~/gke-qwiklab/usage_metering_query_template.sql
export USAGE_METERING_QUERY=cost_breakdown_query.sql
export USAGE_METERING_START_DATE=2020-10-26
- Now, using these environment variables and the query template, generate the usage metering query:
sed \
-e "s/\${fullGCPBillingExportTableID}/$GCP_BILLING_EXPORT_TABLE_FULL_PATH/" \
-e "s/\${projectID}/$GOOGLE_CLOUD_PROJECT/" \
-e "s/\${datasetID}/$USAGE_METERING_DATASET_ID/" \
-e "s/\${startDate}/$USAGE_METERING_START_DATE/" \
"$USAGE_METERING_QUERY_TEMPLATE" \
> "$USAGE_METERING_QUERY"
- Run the following command to set up your cost breakdown table using the query you rendered in the previous step:
bq query \
--project_id=$GOOGLE_CLOUD_PROJECT \
--use_legacy_sql=false \
--destination_table=$USAGE_METERING_DATASET_ID.$COST_BREAKDOWN_TABLE_ID \
--schedule='every 24 hours' \
--display_name="GKE Usage Metering Cost Breakdown Scheduled Query" \
--replace=true \
"$(cat $USAGE_METERING_QUERY)"
- Data Transfer should provide a link for authorization. Click it, log in with your student account, follow the instructions, and paste the
version_infoback in your Cloud Shell.
Afterwards, this should return a message indicating that the transfer configuration has been successfully created.
Create the data source in Looker Studio
Open the Looker Studio Data Sources page.
On the top left click Create > Data Source to add a new data source.
You'll first be presented with the To get started, let's complete your account setup window.
Check the acknowledgement box and then click Continue.
Select No for each Set up your email preferences, as this is a temporary lab/account.
Click Continue.
You'll be presented with a list of Google Connectors that are supported by Looker Studio.
- Select BigQuery from the list.
Click the Authorize button to allow Looker Studio to access your BigQuery project.
At the top left of the page, rename your data source from
Untitled Data SourcetoGKE Usage.From the first column, select CUSTOM QUERY.
Select your project ID from the projects column.
Enter the following query in the custom query box and replace
[PROJECT-ID]with your Qwiklabs project id:
SELECT * FROM `[PROJECT-ID].cluster_dataset.usage_metering_cost_breakdown`
- Click CONNECT.
Click Check my progress to verify that you've performed the above task.
Monitoring GKE and GKE usage metering
Check my progress
- Next, click at the top right.
Now that the data source has been added, it's time to use it to create a report.
- At the top of your data source page, click CREATE REPORT.
Note: If you get an error at this point, your Data Transfer job may not have completed yet. Wait a minute and try again.
When creating a new report from a data source, you'll be prompted to add data to your report.
- Click ADD TO REPORT.
Create a Looker Studio Report
The report will be where you'll be able to visualize the usage metrics from the data source based on your BigQuery table.
You'll start out with a simple table:
You'll configure this table to show a cost breakdown by namespace. With the table selected, you'll see data related to it on the panel to the right.
- Change the following in that panel:
Data Range Dimension:
usage_start_timeDimension:
namespaceMetric:
cost
Leave all other fields with their default values.
To limit your table to namespaced resources you can apply a filter.
- In the data panel click Add a Filter under the Filter section. Create a filter that will exclude resources unallocated to a namespace:
Click Save.
Click Add a Filter again and Create a Filter to create a second filter which will limit the data to requests:
- Click Save to apply the filter. The resulting table should look like this:
Next, you'll add a pie chart to your report that shows the cost breakdown by namespace.
Right click the table you created and select Duplicate.
Drag the duplicate table object anywhere on your report.
Next, click the header of the configuration panel:
- From the options presented, click the pie chart icon:
The resulting pie chart will look like this:
Next, you'll add a donut chart that will show the cost breakdown by resource type.
From the top toolbar click Add a chart and select (Donut) to create a donut chart.
Drag the chart anywhere on your report, and configure it with the following:
Data Range Dimension:
usage_start_timeDimension:
resource_nameMetric:
cost
- Click Add a Filter and select the 2 filters you applied to the previous chart. The resulting donut chart will look like this:
To add a breakdown by namespace, from the top toolbar click Add a control and select Drop-down list.
Drag it next to your donut chart and configure it with the following:
Data Range Dimension:
usage_start_timeControl field:
namespaceMetric:
None
Click Add a filter.
Select unallocated (namespace filter) from the list.
In order to configure the control to affect only the donut chart, select both the control object and the donut chart using the selector cursor to draw a rectangle around both objects.
Right click and select Group to bind them into a group:
- To preview your report, click View from the top toolbar.
In view mode, you'll be able to adjust the view of your donut chart to a particular namespace:
- From the Share menu at the top of the page click Download report to download a copy of the full report as a PDF file.
Solution of Lab
curl -LO raw.githubusercontent.com/ePlus-DEV/storage/refs/heads/main/labs/GSP766/lab.sh
source lab.sh
Script Alternative
export ZONE=

curl -LO raw.githubusercontent.com/quiccklabs/Labs_solutions/master/Managing%20a%20GKE%20Multi-tenant%20Cluster%20with%20Namespaces/quicklabgsp766.sh
sudo chmod +x quicklabgsp766.sh
./quicklabgsp766.sh