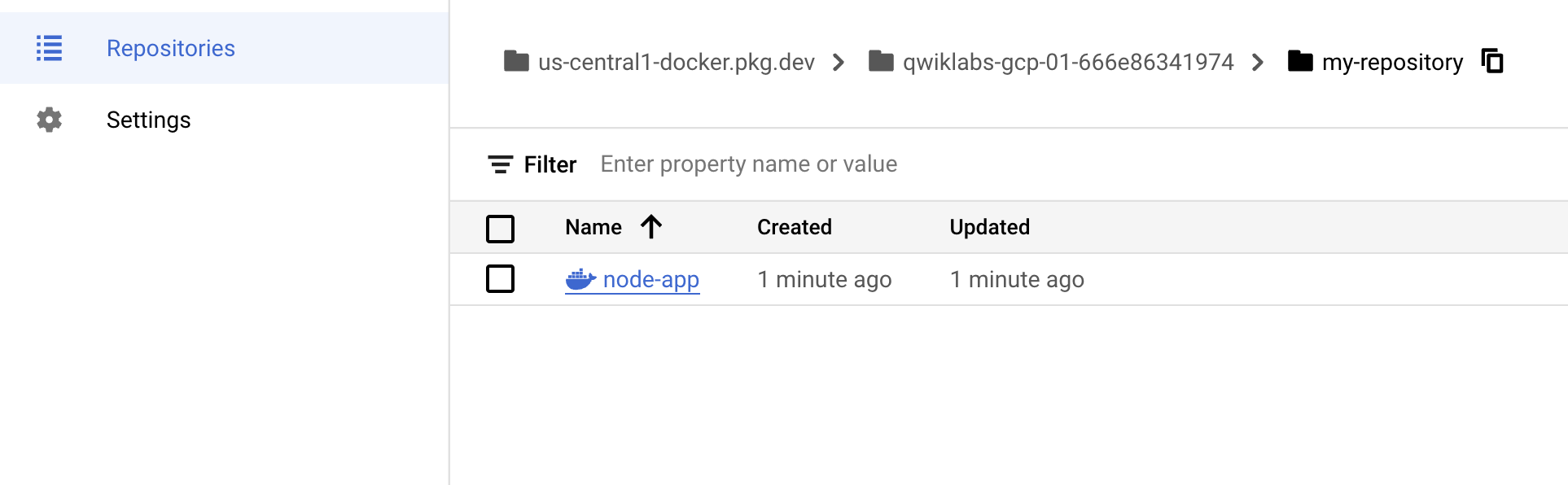Overview
Docker is an open platform for developing, shipping, and running applications. With Docker, you can separate your applications from your infrastructure and treat your infrastructure like a managed application. Docker helps you ship code faster, test faster, deploy faster, and shorten the cycle between writing code and running code.
Docker does this by combining kernel containerization features with workflows and tooling that helps you manage and deploy your applications.
Docker containers can be directly used in Kubernetes, which allows them to be run in the Kubernetes Engine with ease. After learning the essentials of Docker, you will have the skillset to start developing Kubernetes and containerized applications.
Objectives
In this lab, you will learn how to:
Build, run, and debug Docker containers.
Pull Docker images from Docker Hub and Google Artifact Registry.
Push Docker images to Google Artifact Registry.
Prerequisites
This is an introductory level lab. Little to no prior experience with Docker and containers is assumed. Familiarity with Cloud Shell and the command line is suggested, but not required.
Setup and requirements
Before you click the Start Lab button
Read these instructions. Labs are timed and you cannot pause them. The timer, which starts when you click Start Lab, shows how long Google Cloud resources will be made available to you.
This hands-on lab lets you do the lab activities yourself in a real cloud environment, not in a simulation or demo environment. It does so by giving you new, temporary credentials that you use to sign in and access Google Cloud for the duration of the lab.
To complete this lab, you need:
- Access to a standard internet browser (Chrome browser recommended).
Note: Use an Incognito or private browser window to run this lab. This prevents any conflicts between your personal account and the Student account, which may cause extra charges incurred to your personal account.
- Time to complete the lab---remember, once you start, you cannot pause a lab.
Note: If you already have your own personal Google Cloud account or project, do not use it for this lab to avoid extra charges to your account.
How to start your lab and sign in to the Google Cloud console
Click the Start Lab button. If you need to pay for the lab, a pop-up opens for you to select your payment method. On the left is the Lab Details panel with the following:
The Open Google Cloud console button
Time remaining
The temporary credentials that you must use for this lab
Other information, if needed, to step through this lab
Click Open Google Cloud console (or right-click and select Open Link in Incognito Window if you are running the Chrome browser).
The lab spins up resources, and then opens another tab that shows the Sign in page.
Tip: Arrange the tabs in separate windows, side-by-side.
Note: If you see the Choose an account dialog, click Use Another Account.
If necessary, copy the Username below and paste it into the Sign in dialog.
student-03-bab5750f16b3@qwiklabs.netYou can also find the Username in the Lab Details panel.
Click Next.
Copy the Password below and paste it into the Welcome dialog.
uBlrXRvfsQKLYou can also find the Password in the Lab Details panel.
Click Next.
Important: You must use the credentials the lab provides you. Do not use your Google Cloud account credentials.
Note: Using your own Google Cloud account for this lab may incur extra charges.
Click through the subsequent pages:
Accept the terms and conditions.
Do not add recovery options or two-factor authentication (because this is a temporary account).
Do not sign up for free trials.
After a few moments, the Google Cloud console opens in this tab.
Note: To view a menu with a list of Google Cloud products and services, click the Navigation menu at the top-left.
Activate Cloud Shell
Cloud Shell is a virtual machine that is loaded with development tools. It offers a persistent 5GB home directory and runs on the Google Cloud. Cloud Shell provides command-line access to your Google Cloud resources.
Click Activate Cloud Shell
at the top of the Google Cloud console.
When you are connected, you are already authenticated, and the project is set to your Project_ID, qwiklabs-gcp-01-9e1d59f84297. The output contains a line that declares the Project_ID for this session:
Your Cloud Platform project in this session is set to qwiklabs-gcp-01-9e1d59f84297
gcloud is the command-line tool for Google Cloud. It comes pre-installed on Cloud Shell and supports tab-completion.
- (Optional) You can list the active account name with this command:
gcloud auth list
- Click Authorize.
Output:
ACTIVE: *
ACCOUNT: student-03-bab5750f16b3@qwiklabs.net
To set the active account, run:
$ gcloud config set account `ACCOUNT`
- (Optional) You can list the project ID with this command:
gcloud config list project
Output:
[core]
project = qwiklabs-gcp-01-9e1d59f84297
Note: For full documentation of gcloud, in Google Cloud, refer to the gcloud CLI overview guide.
Task 1. Hello world
- In Cloud Shell enter the following command to run a hello world container to get started:
docker run hello-world
(Command Output)
Unable to find image 'hello-world:latest' locally
latest: Pulling from library/hello-world
9db2ca6ccae0: Pull complete
Digest: sha256:4b8ff392a12ed9ea17784bd3c9a8b1fa3299cac44aca35a85c90c5e3c7afacdc
Status: Downloaded newer image for hello-world:latest
Hello from Docker!
This message shows that your installation appears to be working correctly.
...
This simple container returns Hello from Docker! to your screen. While the command is simple, notice in the output the number of steps it performed. The Docker daemon searched for the hello-world image, didn't find the image locally, pulled the image from a public registry called Docker Hub, created a container from that image, and ran the container for you.
- Run the following command to take a look at the container image it pulled from Docker Hub:
docker images
(Command Output)
REPOSITORY TAG IMAGE ID CREATED SIZE
hello-world latest feb5d9fea6a5 14 months ago 13.3kB
This is the image pulled from the Docker Hub public registry. The Image ID is in SHA256 hash format—this field specifies the Docker image that's been provisioned. When the Docker daemon can't find an image locally, it will by default search the public registry for the image.
- Run the container again:
docker run hello-world
(Command Output)
Hello from Docker!
This message shows that your installation appears to be working correctly.
To generate this message, Docker took the following steps:
...
Notice the second time you run this, the Docker daemon finds the image in your local registry and runs the container from that image. It doesn't have to pull the image from Docker Hub.
- Finally, look at the running containers by running the following command:
docker ps
(Command Output)
CONTAINER ID IMAGE COMMAND CREATED STATUS PORTS NAMES
There are no running containers. You already exited the hello-world containers you previously ran.
- In order to see all containers, including ones that have finished executing, run
docker ps -a:
docker ps -a
(Command Output)
CONTAINER ID IMAGE COMMAND ... NAMES
6027ecba1c39 hello-world "/hello" ... elated_knuth
358d709b8341 hello-world "/hello" ... epic_lewin
This shows you the Container ID, a UUID generated by Docker to identify the container, and more metadata about the run. The container Names are also randomly generated but can be specified with docker run --name [container-name] hello-world.
Task 2. Build
In this section, you will build a Docker image that's based on a simple node application.
- Execute the following command to create and switch into a folder named
test.
mkdir test && cd test
- Create a
Dockerfile:
cat > Dockerfile <<EOF
# Use an official Node runtime as the parent image
FROM node:lts
# Set the working directory in the container to /app
WORKDIR /app
# Copy the current directory contents into the container at /app
ADD . /app
# Make the container's port 80 available to the outside world
EXPOSE 80
# Run app.js using node when the container launches
CMD ["node", "app.js"]
EOF
This file instructs the Docker daemon on how to build your image.
The initial line specifies the base parent image, which in this case is the official Docker image for node version long term support (lts).
In the second, you set the working (current) directory of the container.
In the third, you add the current directory's contents (indicated by the
".") into the container.Then expose the container's port so it can accept connections on that port and finally run the node command to start the application.
Note: Spend some time reviewing the Dockerfile command references to understand each line of the Dockerfile.
Now you'll write the node application, and after that you'll build the image.
- Run the following to create the node application:
cat > app.js << EOF;
const http = require("http");
const hostname = "0.0.0.0";
const port = 80;
const server = http.createServer((req, res) => {
res.statusCode = 200;
res.setHeader("Content-Type", "text/plain");
res.end("Hello World\n");
});
server.listen(port, hostname, () => {
console.log("Server running at http://%s:%s/", hostname, port);
});
process.on("SIGINT", function () {
console.log("Caught interrupt signal and will exit");
process.exit();
});
EOF
This is a simple HTTP server that listens on port 80 and returns "Hello World".
Now build the image.
- Note again the
".", which means current directory so you need to run this command from within the directory that has the Dockerfile:
docker build -t node-app:0.1 .
It might take a couple of minutes for this command to finish executing. When it does, your output should resemble the following:
+] Building 0.7s (8/8) FINISHED docker:default
=> [internal] load .dockerignore 0.0s
=> => transferring context: 2B 0.0s
=> [internal] load build definition from Dockerfile 0.0s
=> => transferring dockerfile: 397B 0.0s
=> [internal] load metadata for docker.io/library/node:lts
The -t is to name and tag an image with the name:tag syntax. The name of the image is node-app and the tag is 0.1. The tag is highly recommended when building Docker images. If you don't specify a tag, the tag will default to latest and it becomes more difficult to distinguish newer images from older ones. Also notice how each line in the Dockerfile above results in intermediate container layers as the image is built.
- Now, run the following command to look at the images you built:
docker images
Your output should resemble the following:
REPOSITORY TAG IMAGE ID CREATED SIZE
node-app 0.1 f166cd2a9f10 25 seconds ago 656.2 MB
node lts 5a767079e3df 15 hours ago 656.2 MB
hello-world latest 1815c82652c0 6 days ago 1.84 kB
Notice node is the base image and node-app is the image you built. You can't remove node without removing node-app first. The size of the image is relatively small compared to VMs. Other versions of the node image such as node:slim and node:alpine can give you even smaller images for easier portability. The topic of slimming down container sizes is further explored in Advanced Topics. You can view all versions in the official repository in node.
Task 3. Run
- Use this code to run containers based on the image you built:
docker run -p 4000:80 --name my-app node-app:0.1
(Command Output)
Server running at http://0.0.0.0:80/
The --name flag allows you to name the container if you like. The -p instructs Docker to map the host's port 4000 to the container's port 80. Now you can reach the server at http://localhost:4000. Without port mapping, you would not be able to reach the container at localhost.
- Open another terminal (in Cloud Shell, click the
+icon), and test the server:
curl http://localhost:4000
(Command Output)
Hello World
The container will run as long as the initial terminal is running. If you want the container to run in the background (not tied to the terminal's session), you need to specify the -d flag.
- Close the initial terminal and then run the following command to stop and remove the container:
docker stop my-app && docker rm my-app
- Now run the following command to start the container in the background:
docker run -p 4000:80 --name my-app -d node-app:0.1
docker ps
(Command Output)
CONTAINER ID IMAGE COMMAND CREATED ... NAMES
xxxxxxxxxxxx node-app:0.1 "node app.js" 16 seconds ago ... my-app
- Notice the container is running in the output of
docker ps. You can look at the logs by executingdocker logs [container_id].
Note: You don't have to write the entire container ID, as long as the initial characters uniquely identify the container. For example, you can execute docker logs 17b if the container ID is 17bcaca6f....
docker logs [container_id]
(Command Output)
Server running at http://0.0.0.0:80/
Now modify the application.
- In your Cloud Shell, open the test directory you created earlier in the lab:
cd test
- Edit
app.jswith a text editor of your choice (for example nano or vim) and replace "Hello World" with another string:
....
const server = http.createServer((req, res) => {
res.statusCode = 200;
res.setHeader('Content-Type', 'text/plain');
res.end('Welcome to Cloud\n');
});
....
- Build this new image and tag it with
0.2:
docker build -t node-app:0.2 .
(Command Output)
[+] Building 0.7s (8/8) FINISHED docker:default
=> [internal] load .dockerignore 0.0s
=> => transferring context: 2B 0.0s
=> [internal] load build definition from Dockerfile 0.0s
=> => transferring dockerfile: 397B 0.0s
=> [internal] load metadata for docker.io/library/node:lts 0.5s
Notice in Step 2 that you are using an existing cache layer. From Step 3 and on, the layers are modified because you made a change in app.js.
- Run another container with the new image version. Notice how we map the host's port 8080 instead of 80. You can't use host port 4000 because it's already in use.
docker run -p 8080:80 --name my-app-2 -d node-app:0.2
docker ps
(Command Output)
CONTAINER ID IMAGE COMMAND CREATED
xxxxxxxxxxxx node-app:0.2 "node app.js" 53 seconds ago ...
xxxxxxxxxxxx node-app:0.1 "node app.js" About an hour ago ...
- Test the containers:
curl http://localhost:8080
(Command Output)
Welcome to Cloud
- And now test the first container you made:
curl http://localhost:4000
(Command Output)
Hello World
Task 4. Debug
Now that you're familiar with building and running containers, go over some debugging practices.
- You can look at the logs of a container using
docker logs [container_id]. If you want to follow the log's output as the container is running, use the-foption.
docker logs -f [container_id]
(Command Output)
Server running at http://0.0.0.0:80/
Sometimes you will want to start an interactive Bash session inside the running container.
- You can use
docker execto do this. Open another terminal (in Cloud Shell, click the + icon) and enter the following command:
docker exec -it [container_id] bash
The -it flags let you interact with a container by allocating a pseudo-tty and keeping stdin open. Notice bash ran in the WORKDIR directory (/app) specified in the Dockerfile. From here, you have an interactive shell session inside the container to debug.
(Command Output)
root@xxxxxxxxxxxx:/app#
- Look at the directory
ls
(Command Output)
Dockerfile app.js
- Exit the Bash session:
exit
- You can examine a container's metadata in Docker by using Docker inspect:
docker inspect [container_id]
(Command Output)
[
{
"Id": "xxxxxxxxxxxx....",
"Created": "2017-08-07T22:57:49.261726726Z",
"Path": "node",
"Args": [
"app.js"
],
...
- Use
--formatto inspect specific fields from the returned JSON. For example:
docker inspect --format='{{range .NetworkSettings.Networks}}{{.IPAddress}}{{end}}' [container_id]
(Example Output)
192.168.9.3
Be sure to check out the following Docker documentation resources for more information on debugging:
Task 5. Publish
Now you're going to push your image to the Google Artifact Registry. After that you'll remove all containers and images to simulate a fresh environment, and then pull and run your containers. This will demonstrate the portability of Docker containers.
To push images to your private registry hosted by Artifact Registry, you need to tag the images with a registry name. The format is <regional-repository>-docker.pkg.dev/my-project/my-repo/my-image.
Create the target Docker repository (Using Cloud Console)
You must create a repository before you can push any images to it. Pushing an image can't trigger creation of a repository and the Cloud Build service account does not have permissions to create repositories.
From the Navigation Menu, under CI/CD navigate to Artifact Registry > Repositories.
Click the +CREATE REPOSITORY icon next to repositories.
Specify
my-repositoryas the repository name.Choose Docker as the format.
Under Location Type, select Region and then choose the location :
us-east1.Click Create.
Configure authentication
Before you can push or pull images, configure Docker to use the Google Cloud CLI to authenticate requests to Artifact Registry.
- To set up authentication to Docker repositories in the region
us-east1, run the following command in Cloud Shell:
gcloud auth configure-docker us-east1-docker.pkg.dev
- Enter
Ywhen prompted.
The command updates your Docker configuration. You can now connect with Artifact Registry in your Google Cloud project to push and pull images.
Note: Alternately you can use gcloud CLI for a streamlined command-line approach.
Create an Artifact Registry repository (Using CLI)
- Run the following commands to create an Artifact Repository.
gcloud artifacts repositories create my-repository --repository-format=docker --location=us-east1 --description="Docker repository"
Note: When you make a Google Cloud API call or use a command-line tool that requires credentials (such as the gcloud CLI, bq, or gsutil) with Cloud Shell for the first time, Cloud Shell prompts you with the Authorize Cloud Shell dialog. To allow the tool to use your credentials to make calls, click Authorize.
Push the container to Artifact Registry
- Change into the directory with your Dockerfile.
cd ~/test
- Run the command to tag
node-app:0.2.
docker build -t us-east1-docker.pkg.dev/qwiklabs-gcp-01-9e1d59f84297/my-repository/node-app:0.2 .
- Run the following command to check your built Docker images.
docker images
(Command Output)
REPOSITORY TAG IMAGE ID CREATED
node-app 0.2 76b3beef845e 22 hours
us-east1-....node-app:0.2 0.2 76b3beef845e 22 hours
node-app 0.1 f166cd2a9f10 26 hours
node lts 5a767079e3df 7 days
hello-world latest 1815c82652c0 7 weeks
- Push this image to Artifact Registry.
docker push us-east1-docker.pkg.dev/qwiklabs-gcp-01-9e1d59f84297/my-repository/node-app:0.2
Command output (yours may differ):
The push refers to a repository [us-east1-docker.pkg.dev/qwiklabs-gcp-01-9e1d59f84297/my-repository/node-app:0.2]
057029400a4a: Pushed
342f14cb7e2b: Pushed
903087566d45: Pushed
99dac0782a63: Pushed
e6695624484e: Pushed
da59b99bbd3b: Pushed
5616a6292c16: Pushed
f3ed6cb59ab0: Pushed
654f45ecb7e3: Pushed
2c40c66f7667: Pushed
0.2: digest: sha256:25b8ebd7820515609517ec38dbca9086e1abef3750c0d2aff7f341407c743c46 size: 2419
After the push finishes, from the Navigation Menu, under CI/CD navigate to Artifact Registry > Repositories.
Click on my-repository. You should see your
node-appDocker container created:
Test the image
You could start a new VM, ssh into that VM, and install gcloud. For simplicity, just remove all containers and images to simulate a fresh environment.
- Stop and remove all containers:
docker stop $(docker ps -q)
docker rm $(docker ps -aq)
You have to remove the child images (of node:lts) before you remove the node image.
- Run the following command to remove all of the Docker images.
docker rmi us-east1-docker.pkg.dev/qwiklabs-gcp-01-9e1d59f84297/my-repository/node-app:0.2
docker rmi node:lts
docker rmi -f $(docker images -aq) # remove remaining images
docker images
(Command Output)
REPOSITORY TAG IMAGE ID CREATED SIZE
At this point you should have a pseudo-fresh environment.
- Pull the image and run it.
docker run -p 4000:80 -d us-east1-docker.pkg.dev/qwiklabs-gcp-01-9e1d59f84297/my-repository/node-app:0.2
- Run a curl against the running container.
curl http://localhost:4000
(Command Output)
Welcome to Cloud
Test completed task
Click Check my progress to verify your performed task. If you have successfully published a container image to Artifact Registry, you'll see an assessment score.
Publish your container image to Artifact Registry
Check my progress
Here the portability of containers is showcased. As long as Docker is installed on the host (either on-premise or VM), it can pull images from public or private registries and run containers based on that image. There are no application dependencies that have to be installed on the host except for Docker.
Solution of Lab
export REGION=

curl -LO raw.githubusercontent.com/quiccklabs/Labs_solutions/master/Introduction%20to%20Docker/quicklabgsp055.sh
sudo chmod +x quicklabgsp055.sh
./quicklabgsp055.sh